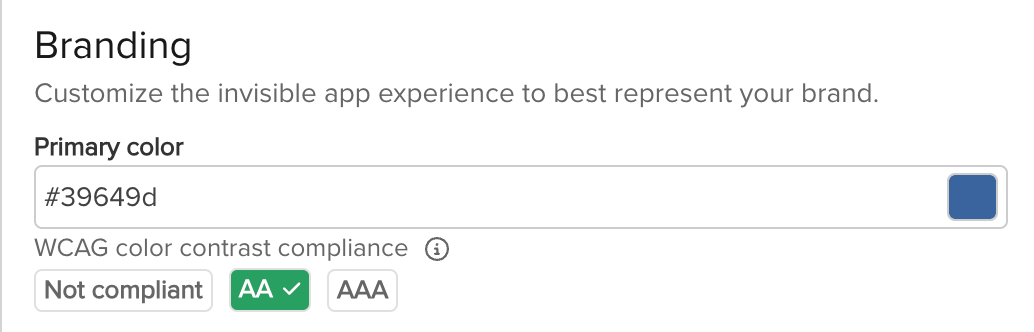- Print
- DarkLight
- PDF
Invisible App (IA) is a secure, one-to-one communication channel that automates customer journeys using the power of conversational AI. Configure the Invisible App using the following options:
.png)
Workflow Title and Description
Ensure to specify the following details:
Title: The workflow title.
Description: A brief description of the workflow.
.png)
Branding Option
Ensure to configure the branding features to determine the Invisible App appearance:
Primary Color: Click the color pane to choose a particular color from the color palette or enter the applicable color hex code (e.g. #0D6EFD) that best represents your brand. A WCAG (Web Content Accessibility Guidelines) color contrast compliance feature is now available. Each primary color selected will be evaluated and marked as one of the following:
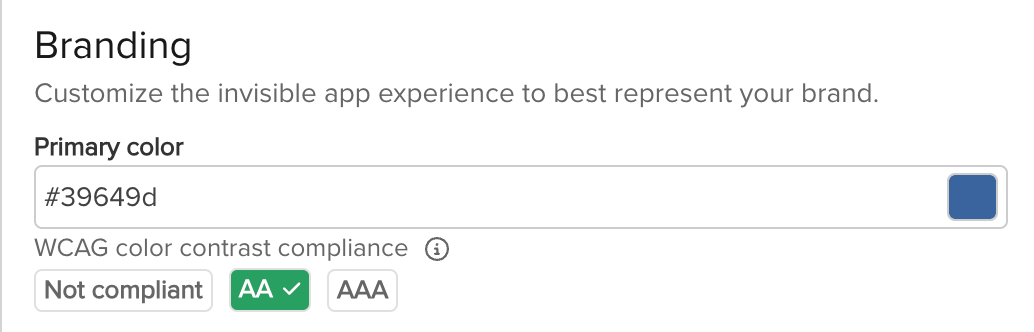
Not Compliant: The color contrast does not meet WCAG standards.
AA: The color contrast complies with the minimum accessibility standards of WCAG 2.2 for AA compliance.
AAA: The color contrast complies with the highest accessibility standards of WCAG 2.2 for AAA compliance.
Brand Logo:
Click the field or drag-drop from the local to upload the company logo.
To delete the logo, click
.png) Delete.
Delete.
Background color: Select to apply the lighter shade of the brand color as a background color.
Container card: Select the check box to apply the strip of brand color to container cards.
Footer tagline: Select the applicable following footer taglines from the dropdown list:
Powered by Ushur
Intelligent Automations
Secure Automations
None
Date Restriction Option
Use this section to impose date restrictions on users during their engagement.
.png)
Restrict user selection in the Invisible App's date picker field by specifying the following grouped dates you want to block:
None
Past dates
Future date
Click the checkbox next to the calendar days to disable it.
Progress Indicator
Progress Indicator allows the user to set milestones along the user’s journey to complete a workflow. After enabling the option, the user will be able to set each milestone on every user-facing module.
.png)
Use the toggle button to enable or disable the Progress Indicator.
Once enabled, choose the applicable Indicator type:
Progress bar: Displays the current status of the user’s journey in bar format. It supports up to 10 steps.
Wizard steps: Displays the current status of the user’s journey in the step format. It supports up to 7 steps.
Reset (Optional): Click the Reset :Reset: button to reset all the progress indicators in the current workflow to null or unselected status.
Note
The progress indicator appears only in the Menu Module, Prompt Module, Message Module, and Form Module.
Miscellaneous Options
Use this tab to configure the miscellaneous options.

MFA (Multi-factor authentication): Use the toggle button to enable or disable the multi-factor authentication in the Invisible App.
Welcome page with workflow title and description: Use the toggle button to enable or disable the display of the welcome page with the workflow title and description.
Disable Back Navigation on IA engagements: Use the checkbox to enable or disable the end users from going back to previous IA engagement screens.
Note
The default value is Unchecked.
Main navigation button text: Enter the text to be displayed on the main navigation button.
Note
The default value is Done.
End of engagement message: Enter the text to be displayed at the end of the engagement.
Note
The default value is Your engagement has ended!.
Default Language: Select the default language from the dropdown menu.
Note
The default value is English.
Default Channel: Select the default channel from the dropdown menu.
SMS (Default)
WhatsApp
Voice
Custom Domain: Select a domain from the dropdown list to generate the Invisible App link, ensuring all URLs within the workflow are consistently branded.
Notes
To add new domains to the dropdown list, contact the Customer Success team or the SRE team to have it added to the Enterprise Setting.
In this release, the configuration supports file creation, Invisible App, and unsubscribe links.
Short URLs will be supported in an upcoming release.