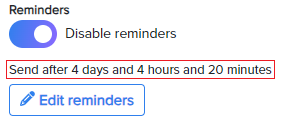- Print
- DarkLight
- PDF

The Invisible App module encourages the user, who receives an SMS, to click a secure link and initiate the Invisible App experience for the remainder of the engagement. You can also configure the Always listener option in this module, to save or re-direct the customer input.
To configure the Invisible App module, follow these steps:
From the Module list, drag and drop the Invisible Module and click to review the configuration content, as shown below.
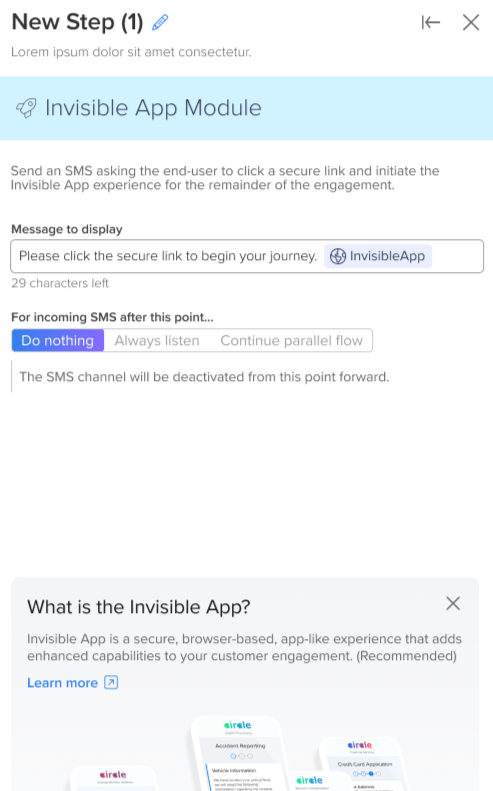
Click the back arrow to save the flow.
Configuring the Always Listener Capability
The Silent Listener refers to a workflow segment that handles, saves, and/or responds to customer input outside of the prompts in the SMS engagement or Invisible App sequence is launched. This feature helps to collect responses from users continuing to respond on SMS after the Invisible App link is sent, to inform further action, and to inform users of various contact methods for reaching assistance by responding with directions to a specific action. You can configure the following three options which are available as three tabs:
Do Nothing - The SMS channel will be deactivated.
Always Listen - The incoming messages will be tracked to help analyze the campaigns. You can modify a message that will be displayed to the user.
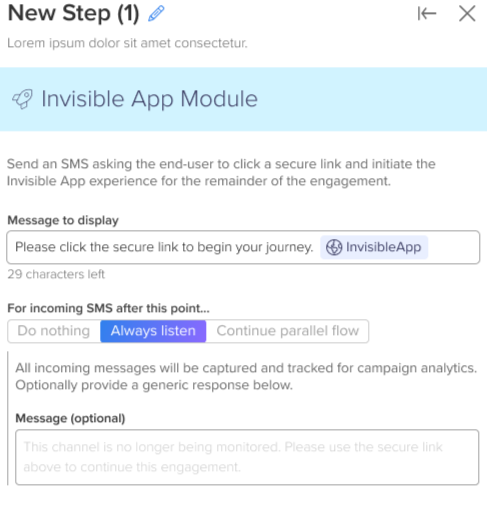
Continue with Parallel Workflow - You can specify the module the workflow has to branch to continue with the engagement on SMS. From the Branch to drop-down, select the module where the flow must continue.
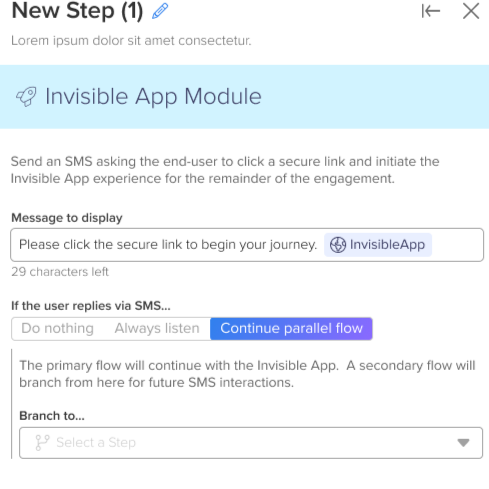
Reminders: The Invisible App module uses the default reminder from the workflow settings, General Tab.
.png)
To customize reminders for the Invisible App module, click Custom Reminders.
Reminder message: Specify the message.
Max Reminders: Specify the maximum number of reminders from the drop-down. The maximum number of reminders is 5.
Send Reminder After: Specify the time of Day, Hours, and Minutes when the reminder will be sent to the user.
On Reminder, branch to:
Select the workflow to proceed with once a reminder is triggered.
To create a new step, click New Step.
After final reminder, branch to:
Select the workflow module to continue after the final reminder is triggered.
To create a new step, click New Step.
Click Save.
The frequency of the reminder will be displayed under the toggle button.
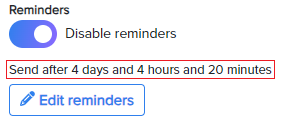

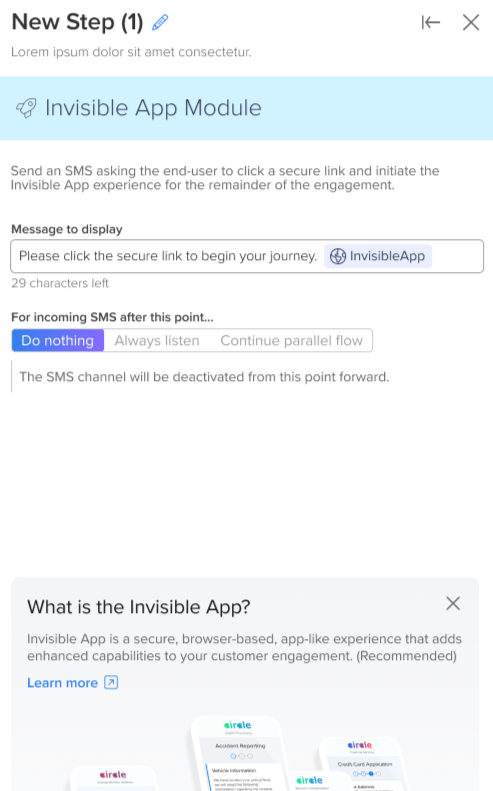
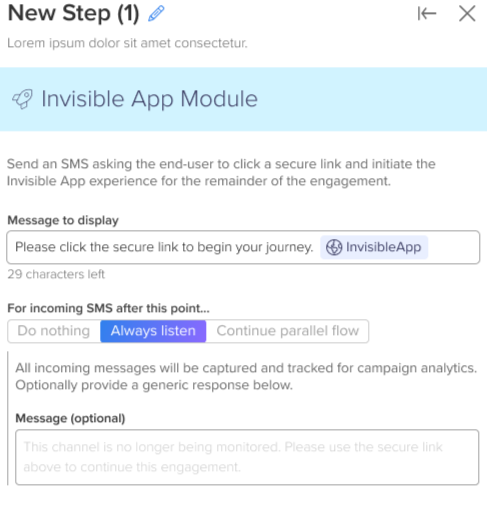
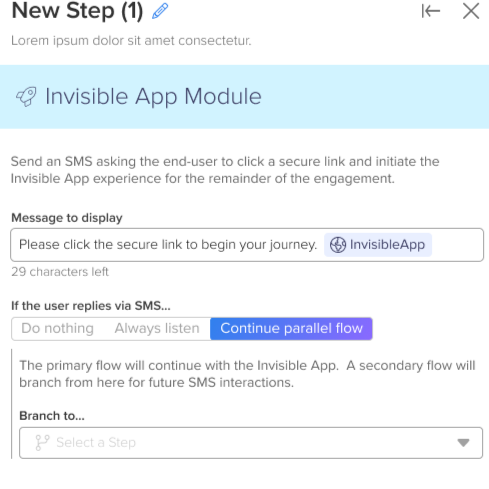
.png)