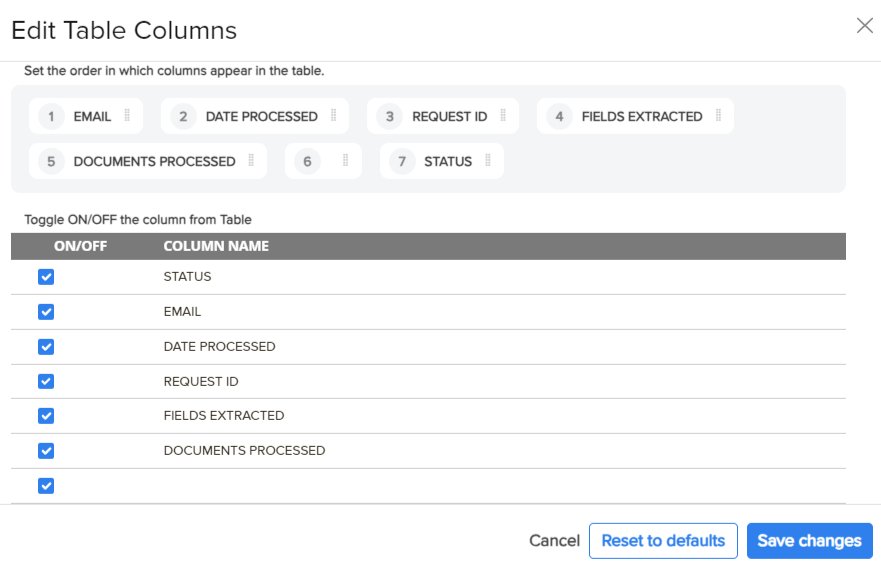- Print
- DarkLight
- PDF
Overview
The data validation tab is an essential feature that provides users with a comprehensive interface to review and validate the accuracy of extracted information. With this feature, users can quickly identify any inaccuracies in the extracted keys and manually override incorrect data, ensuring data integrity and accuracy within the system.
Moreover, the data validation tab introduces a new data correction feature that empowers users to rectify any inaccuracies in the information extracted from various documents or emails. This new feature pauses after both email-based extraction and IDA-based extraction are complete, allowing users to actively correct any inaccuracies extracted from these sources. Once the user submits the changes, the workflow will continue to the success or failure path, as defined in the workflow, fostering a more accurate and reliable data validation process within the system.
Enable and Access
To enable the data validation tab, contact the Customer Success team. Once the data validation tab is enabled for your account, you can view the tab from your Ushur dashboard.
.png)
Navigate the Data Validation Tab
In the data validation tab, you can view, analyze, and download workflow activities and customer responses. Follow the below steps to navigate the data validation tab:
From the Workflow drop-down menu, select the relevant workflow.
.png)
Once you select the workflow, the data summary table provides a detailed summary of workflow engagements.
The summary table displays the following parameters:
Column Name
Description
STATUS
Displays the status of the workflow:
Requires Review
Processing
Incomplete
Aborted
Complete
EMAIL
Displays the email ID of the user.
DATE PROCESSED
Displays the date and the time at which the workflow processed the data from email.
Format: MM-DD-YYYY HH: MMREQUEST ID
Displays a unique alphanumeric ID used for extraction.
FIELDS EXTRACTED
Displays total extracted fields from email, .DOC or .DOCX, and *.PDF attachments.
DOCUMENTS PROCESSED
Displays the total number of documents processed.
Click the More
.png) icon to display the following options:
icon to display the following options: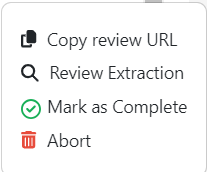
Copy Review URL: Use this option to copy the Data Review Page URL.
Review Extraction: Use this option to review the extracted values from the engagement.
Mark as Complete: Use this option to mark the engagement as Complete.
Abort: Use this option to abort the engagement.
Click the applicable row to review the data extraction from the engagement. The data review page is displayed. Refer to the Data Review Page.
Advanced Options and Configuration
You can configure the summary table using the following options:
.png)
Search: Use the Search Icon to find the correct workflow.
Table Data: Click the drop-down and select the applicable following options:
.png)
Pause Auto-Refresh: Pause the auto-refresh of the table.
Enable Auto-Refresh: Enable auto-refresh of the table. The table refreshes every second.
Fetch Next Batch: Fetch the next set of data.
Download Data: Download the data validation summary table in the *.xlsx or *.csv format.
.png)
Table Settings: To modify the table columns, select Edit Table Column. You can reorder and choose which columns to display in the summary table.
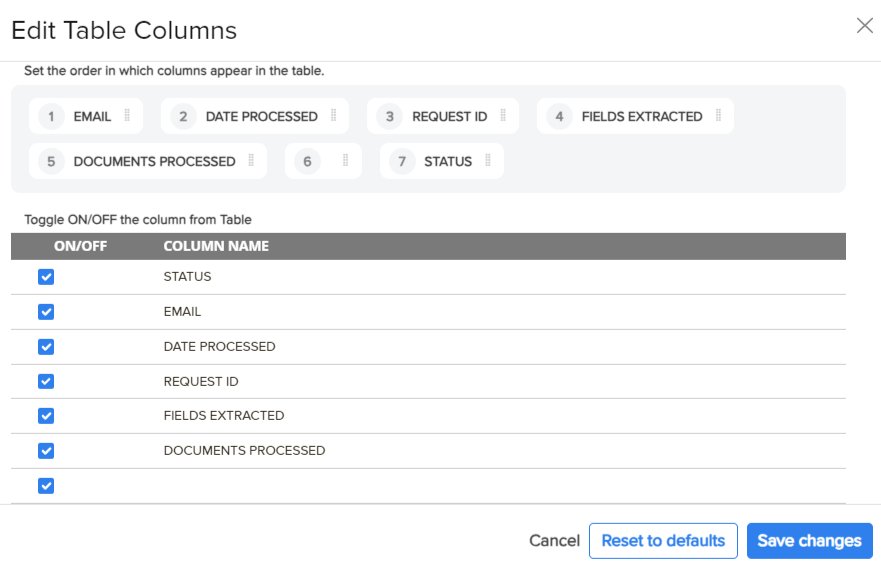

.png)
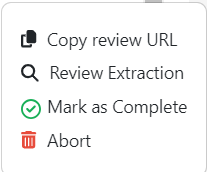
.png)
.png)