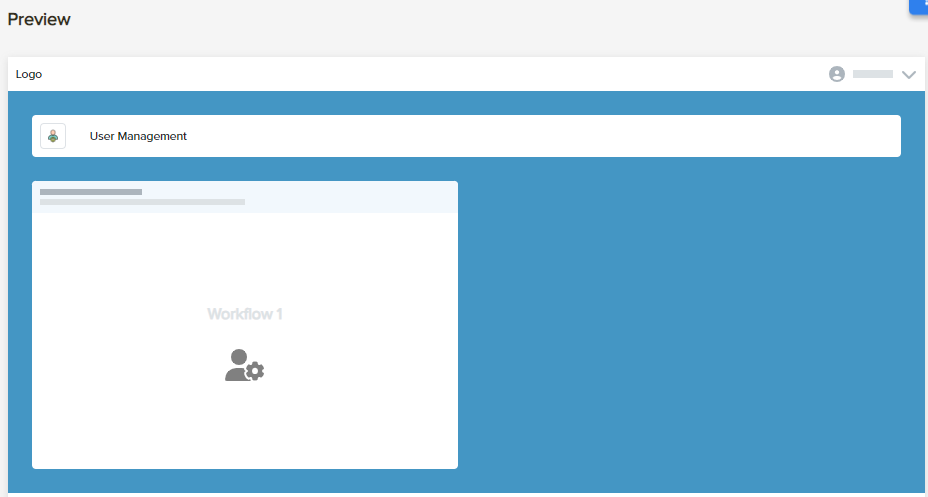- Print
- DarkLight
- PDF
Ushur Hub allows you to build and deploy various use-case solutions - for example, 401K/Pension Contribution, Quote Requests, Provider Surveys, and so on. You can create these use cases on a need basis to enhance your business needs. You can create your content and use workflows such as Form Submission or Data Tables to aid your specific use case. You can also Edit or delete a use case using this tab.
.png)
Add a Use Case
Follow the steps below to add a use case. You can associate up to two workflows for a particular use case.
.png)
From the Use Case tab, click the Add Use Case tile on the right pane.
Specify the Use-case name (required, 18 characters max). Once a use-case name has been set it cannot be edited.
Upload an icon to associate with this use case that will be viewed by end users. For the icon file, the maximum file size is 3MB and supported formats are .pdf, .svg, .jpg, and .png.
In the Workflow pane, specify the name of the workflow.
From the Workflow Ushur drop-down, select the predefined workflow to be associated with the use case.
Select the Workflow type. You can toggle between associating a Data Table or Form Submission options. It is recommended to provide a clear workflow name & description for both form submission and data table workflows so your end-users will have better context.
Optionally, you can select the Define add-on category and associate the variables to their specific add-on category from the drop-down list for Form Submission workflow in the scenario that you would like end-users to select a specific Add-on during submission (For example: Policy 1).
Note
A maximum of 9 use cases can be created.
Form Submission Workflow
If you have chosen the Form Submission option, it will appear as a submission workflow for end-users. This workflow type is best used for gathering files or data submissions from end-users. For example, if you would like to request that the end user submits an address update, census file, or update a provider roster then you would choose this workflow type.
This is an example of what the Form Submission Workflow would look like to the end user.
.png)
Data Table Workflow
If you have chosen the Data tables option, select the Ushur Variables from the drop-down list and specify a user-facing table column name. These variables will appear as data table columns for end-users. For example, if you would like to display the submission date on your table, choose a Ushur variable with the data variable type. This workflow type is best used when you would like the end user to view previous submissions and download the submissions.
This is an example of what a Data Table Workflow would look like to the end user.
This is an example of what two workflows (one form submission and one data table) would look like to the end user.
Note
Two data table workflows or two form submission workflows are not supported. Only one form submission and one data table workflow can be supported.
This example illustrates how Table Column names and Add-On categories are displayed to the end user.
.png)
Datatable Options
Show All Engagement Data on the Submission Table
The Ushur Hub Data Table now includes an option to display only completed workflow submissions. This feature enhances data organization and focuses on fully completed entries.
.png)
How to Use
Go to the Use Cases Page in the Ushur Hub.
Select your specific use case.
Open the data table workflow associated with your use case.
Select the checkbox Show only completed workflow submissions on Data Table.
Note
By default, this option is not selected. When it is unchecked, the data table will display all submissions, including those that are partially completed.
Benefits
Simplifies data viewing by filtering out incomplete entries.
Ideal for scenarios where only completed data is relevant.
Remove completed HITL columns

The Remove completed HITL columns option hides completed records on the Data Validation page.
Note
By default, this option is not selected. When it is unchecked, the data table will display all submissions, including those that are partially completed.
Edit or Delete a Use Case
To edit or delete a use case, select the specific use case you would like to edit/delete from the Use Cases home page. Use case icons, workflow types, workflow names, and descriptions are editable. Click the trash icon to delete the use case.
Notes
If a use case is assigned to a role and you would like to edit the Workflow Type, Workflow Ushur, or variables, we recommend un-assigning the use case from the role first.
Once a variable and name is saved, it cannot be edited. The only option is to delete the variable.
Configure the User Management Use Case
The User Management comes with a built-in workflow that allows internal or external admins to add, view, and manage users within the Ushur Hub. Internal Admins can manage the users across multiple organizations and External Admins can manage only within their organization. You can configure which roles can access this use case when setting permissions in the Roles & Users tab.

Note
By default, the User Management Use Case title appears on the first tile. Users can rearrange the tile positions later by drag and drop.
Configure the User Management:
Select the User Management tile. The layout is divided into two columns:

Left Column
Enter the Use-Case Name.
Drag and Drop or Browse the Use-Case Icon from your local files and upload it.
Under the Workflow 1 panel, enter the Workflow Name. The Description is optional.
Right Column
Edit Use Case
You can view the preview of the User management tile.
Click the All
 button to return to the Use-Cases tab. If you make any changes and click the All button before saving, the system will prompt you to either Save Changes or Discard Changes.
button to return to the Use-Cases tab. If you make any changes and click the All button before saving, the system will prompt you to either Save Changes or Discard Changes.
Preview
View how the user management will appear in the Portal in the Preview section.
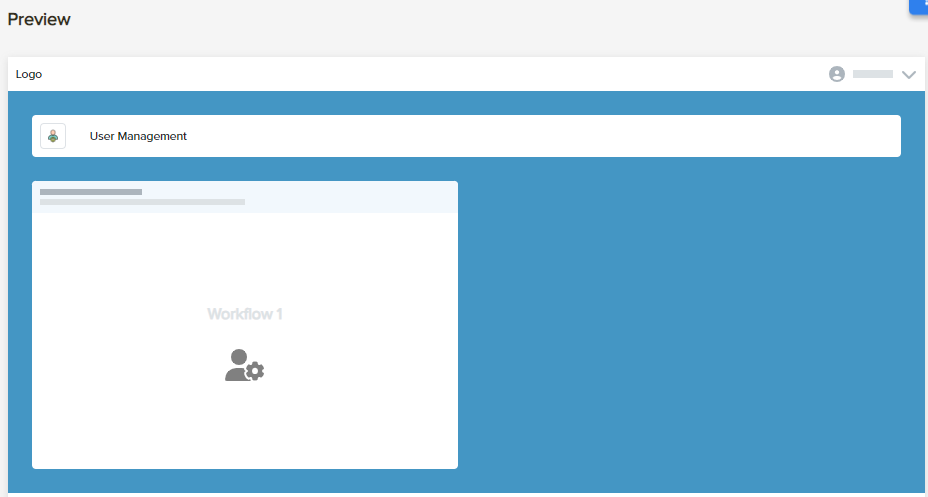
Once the User Management configuration is complete, it will be available on the Portal dashboard.
To assign permissions to Internal or External Role to manage User Management, refer to Roles and Users Tab Settings.

 button to return to the Use-Cases tab. If you make any changes and click the All button before saving, the system will prompt you to either Save Changes or Discard Changes.
button to return to the Use-Cases tab. If you make any changes and click the All button before saving, the system will prompt you to either Save Changes or Discard Changes.