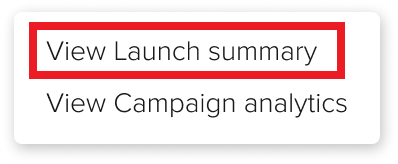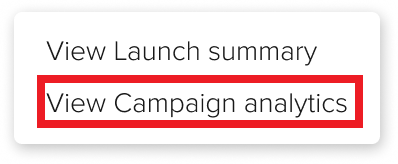- Print
- DarkLight
- PDF
Overview
The "Triggered Launches" tab in Ushur Studio's Launchpad section allows users to manage and review workflows initiated by file uploads via the UI or SFTP connections. This feature helps users easily track the status, details, and performance of their campaigns.
Navigating to the Triggered Launches Tab
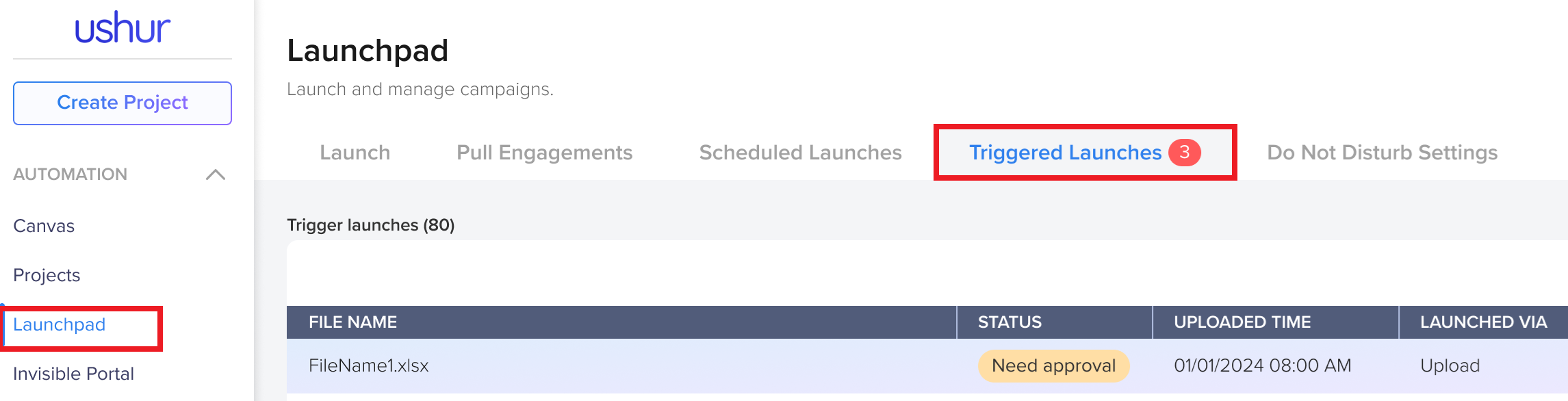
Navigate to Launchpad: From the main menu on the left, click on Launchpad under the Automation section.
Access Triggered Launches: Click on the Triggered Launches tab to view all initiated workflows.
Triggered Launches Tab
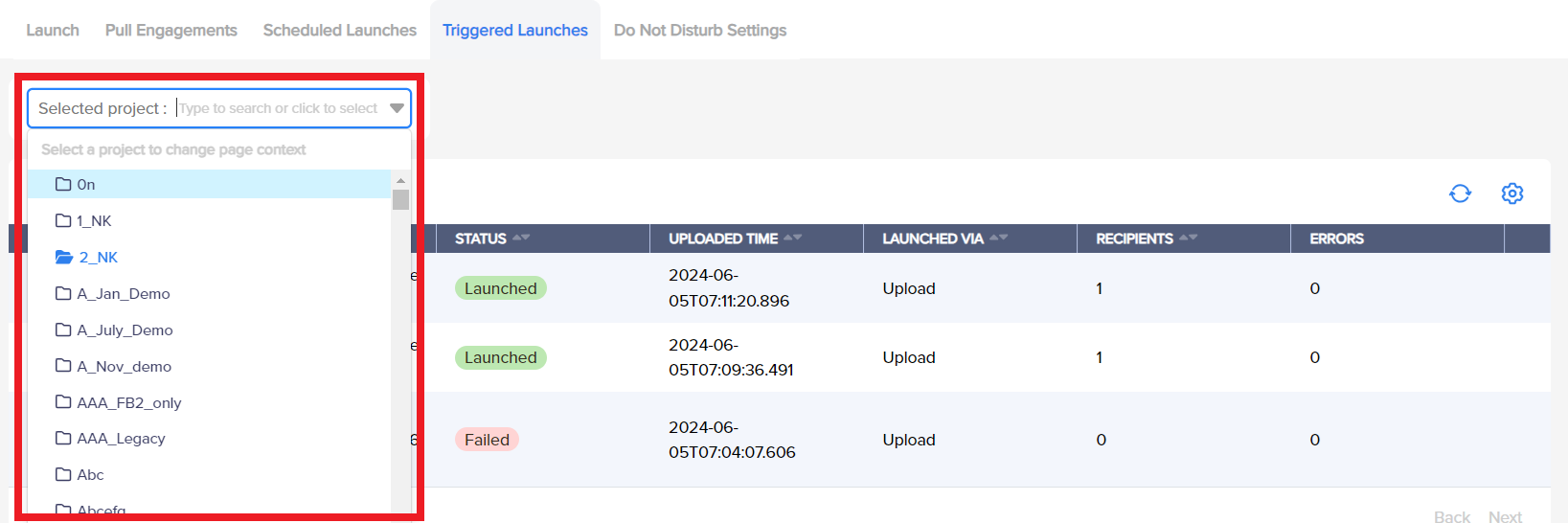
From the Selected Project drop-down, select the applicable project to view the list of triggered launches.
The Triggered Launches tab displays a table listing each workflow launched via file uploads or through SFTP.
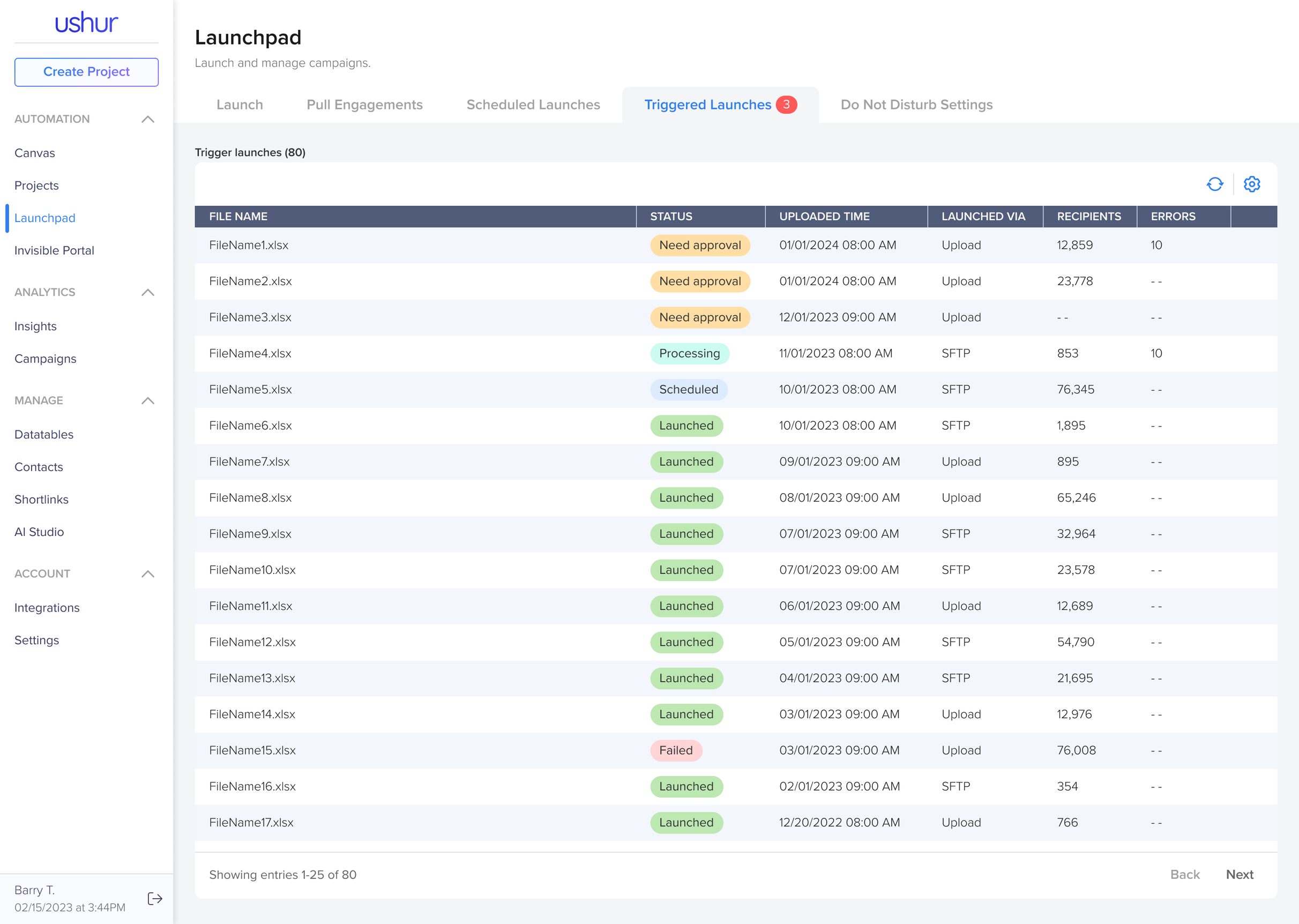
Table Column | Description |
File Name | The name of the uploaded file (e.g., FileName1.xlsx, FileName2.xlsx). |
Status | The current status of the workflow can be one of the following:
|
Uploaded Time | The date and time when the file was uploaded. |
Launched Via | Indicates the method of file upload, either through Upload (UI) or SFTP. |
Recipients | The number of recipients included in the workflow. |
Errors | The number of errors encountered during the process. |
To take actions based on the current workflow status or to view the launch summary, do the following steps:
Approve Launch:
Locate the workflow you want to review and click the More
 icon in the Status column.
icon in the Status column.From the sub-menu, select Approve Launch to approve the launch that is in Need Approval status.
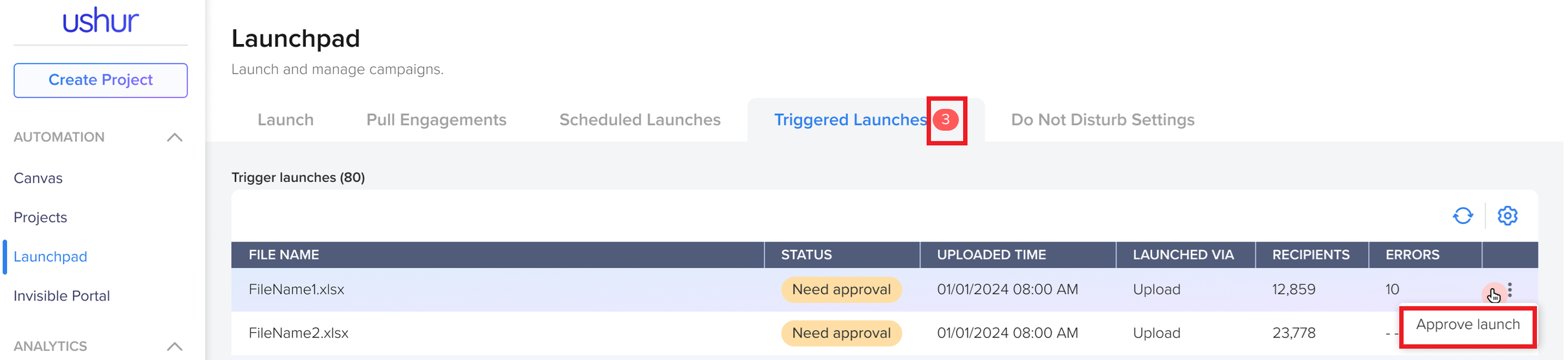
A Review & Launch dialog box will appear with comprehensive details about the workflow. The elements included in this dialog box are:

Launched via: Indicates the method used to upload the file (File Upload or SFTP).
Uploaded file: The name of the uploaded file. Click the hyperlink to download the uploaded file.
Unique ID: A unique identifier for the workflow. Click the Copy
 Icon to copy the unique identifier for the workflow.
Icon to copy the unique identifier for the workflow.Status: The current status of the workflow.
Uploaded at: The date and time when the file was uploaded.
Records: The total number of records in the file.
Success: The number of successfully processed records and also indicates the number of duplicate records.
Errors: The number of errors encountered.
Scheduled: The number of launches scheduled for a future date.
Reports: Options to view and download reports related to the workflow. Click to see the list of available reports and select the reports to download in .csv format.
Click the Approve and Launch.
Or, Click the Reject. The status will be updated to "Rejected". Only the Launch Summary option is available in the sub-menu.
View Launch Summary:
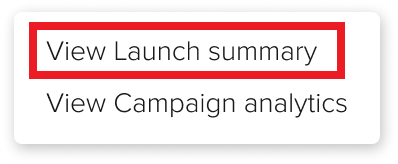
When a launch begins processing, the status changes to "Processing". The View Launch Summary option is available in the sub-menu.
Once the workflow is successfully launched, the status updates to "Launched". The sub-menu will display options for View Launch Summary and View Analytics.
If the workflow is scheduled for a future date, the status will be "Scheduled". The sub-menu will show the View Launch Summary option.
Click the View Launch Summary. The Review Launch Summary Dialog box will be displayed with comprehensive details about the workflow.
View Campaign Analytics:
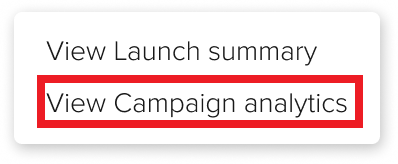
To access analytics for an active workflow, click View Campaign Analytics in the sub-menu. You will be redirected to the campaign analytics page for that workflow.
If a workflow has been deleted and you attempt to access its analytics, a toast message will appear stating, "Campaign Analytics not available as workflow not found".

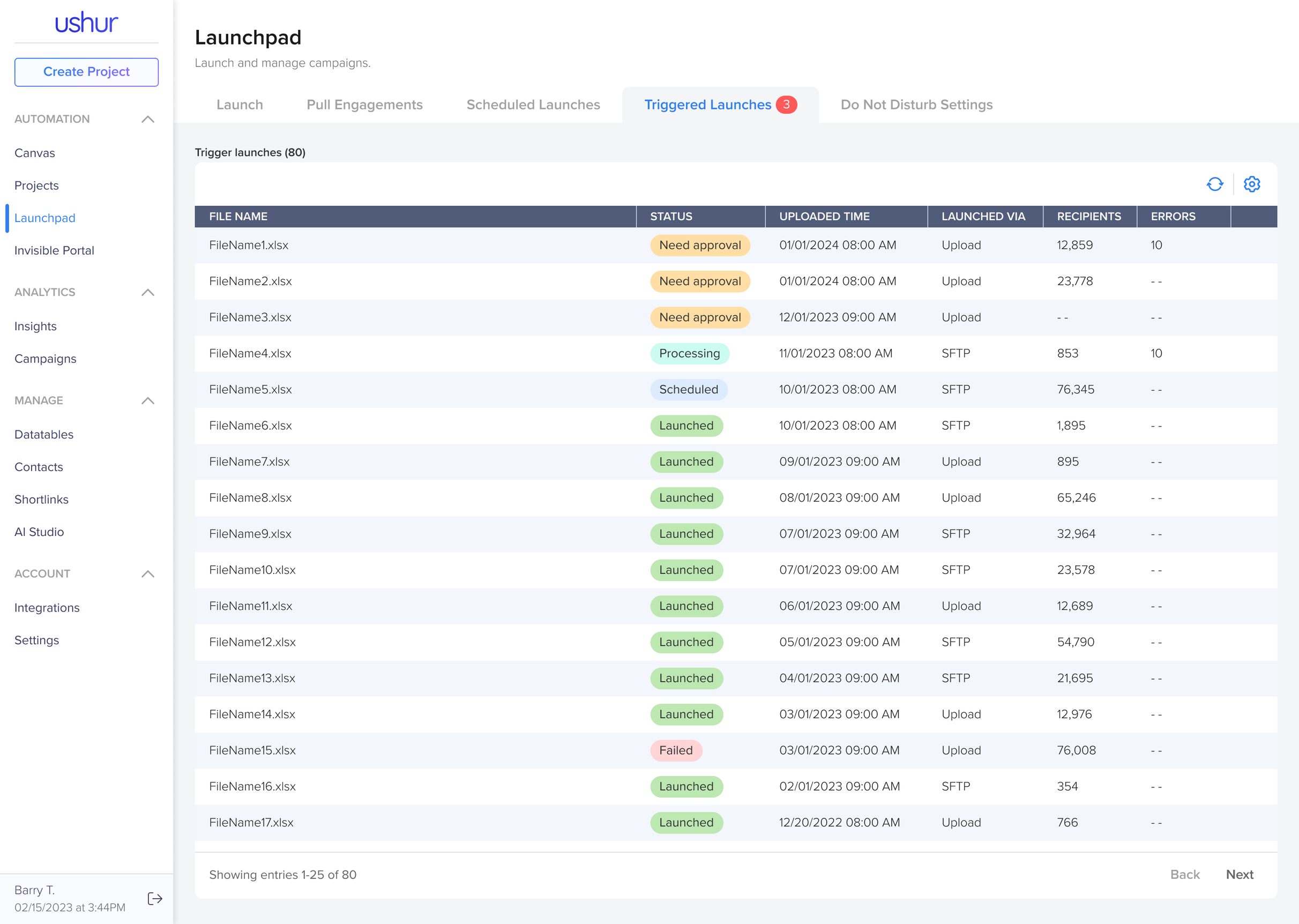
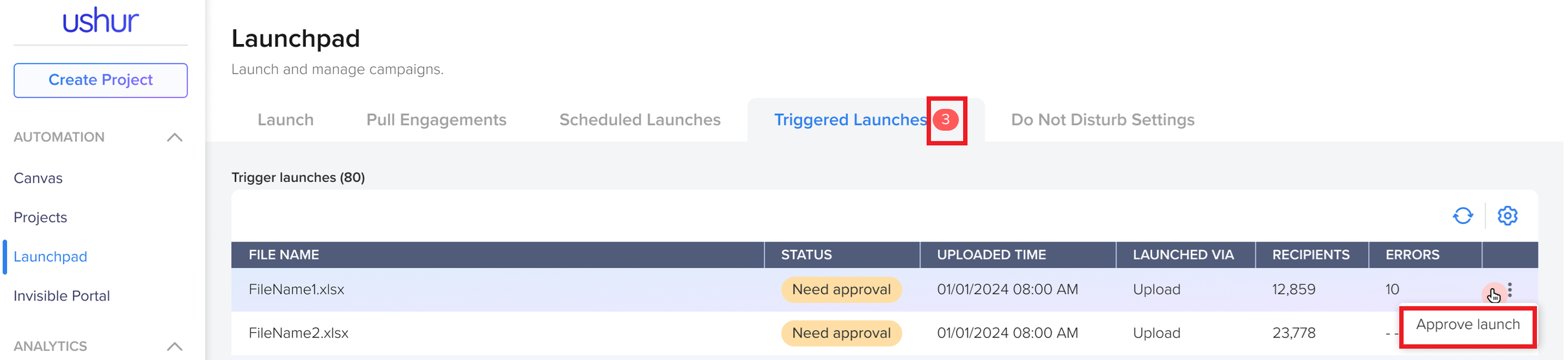

 Icon to copy the unique identifier for the workflow.
Icon to copy the unique identifier for the workflow.