- Print
- DarkLight
- PDF
Overview
The Ushur Platform allows you to view and manage all scheduled Ushur engagements. The Scheduled Activities tab lists each activity with relevant information and provides options to delete activities if needed.
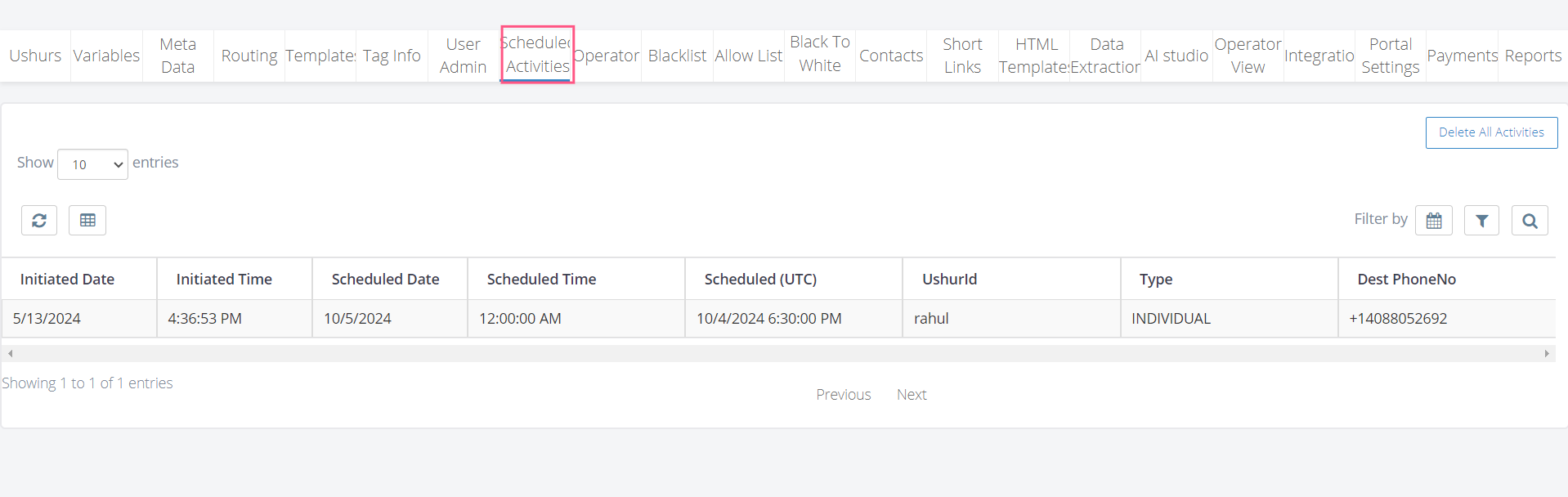
Scheduled Activities List
Each scheduled activity includes the following details:
Initiated Time: The time when the Ushur was initiated.
Initiated Date: The date when the Ushur was initiated.
Scheduled Time: The time at which the Ushur will be triggered.
Scheduled Date: The date at which the Ushur will be triggered.
Scheduled (UTC): The equivalent UTC time.
UshurID: The ID of the specific Ushur.
Type: The type of Ushur.
DestPhoneNo: The phone number to which the Ushur engagement will be sent.
Pre-requisites for Scheduling an Activity
The Meta Data is crucial for scheduling activities. Enterprises may schedule bulk engagements based on a primary key, such as a phone number. Ensure the following steps are complete before scheduling activities:
Create the necessary Enterprise Variables and mark the primary key.
Create Meta Data variables from the Meta Data tab and associate them with these data types:
uid_triggersend
uid_ushurname
uid_senddate
uid_sendphoneno
uid_sendprimarykeyId
uid_sendEmailId
uid_sendTimezone
Use the .csv, .json, or .xml option to import a large number of variables.
Do not tamper with the Meta Data variables once created, as this may affect the scheduled activities.
Create the Ushur Workflow that you intend to schedule.
Note
The Scheduled Activities tab is available at both the enterprise level and each Ushur level.
Scheduling an Activity
Ensure all variables and data types are correctly associated.
Go to the Meta Data tab. For bulk uploads, use the .csv, .json, or .xml file formats.
To manually schedule an activity, set the uid_triggerSend field value to "yes". Specify the details and associate the correct ushurname. Click Add.
The activity will now appear in the Scheduled Activities tab. Once triggered, it will be removed from the grid.
Scheduling an Activity Immediately
To schedule an activity immediately, set the time in the past. This ensures the Ushur triggers as soon as scheduled. Every activity requires at least 30 seconds to process and trigger. Use the format MM/DD/YYYY hh AM/PM (e.g., 12/07/2021 05:41 PM).
Scheduling an Activity for a Future Time and Date
Schedule an activity to trigger at a future date based on UTC time, regardless of the geographical date.
Accessing the Scheduled Activities Tab for an Enterprise
Log in to Ushur.
Select the Scheduled Analytics tab. This tab displays all scheduled activities in a grid format.
To retrieve records, select Show and choose the number of records to view.
To delete all activities, select the Delete Activities button. Note that this action will not stop the Ushur from triggering but will only remove the activity list from this page.
To fetch records for a specific date range, select the desired date range using the Calendar. By default, the list of activities will display the current month's records.
