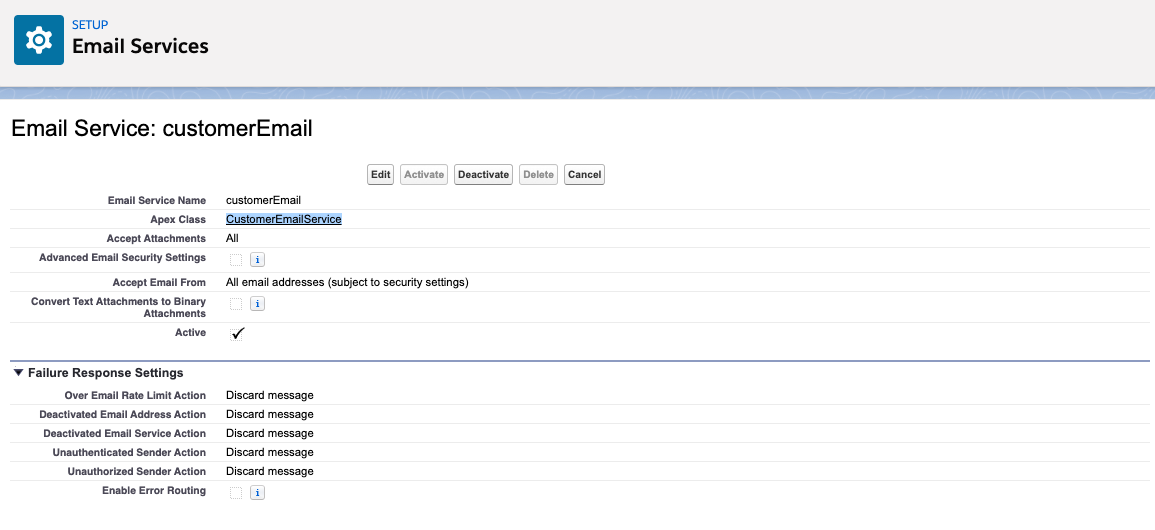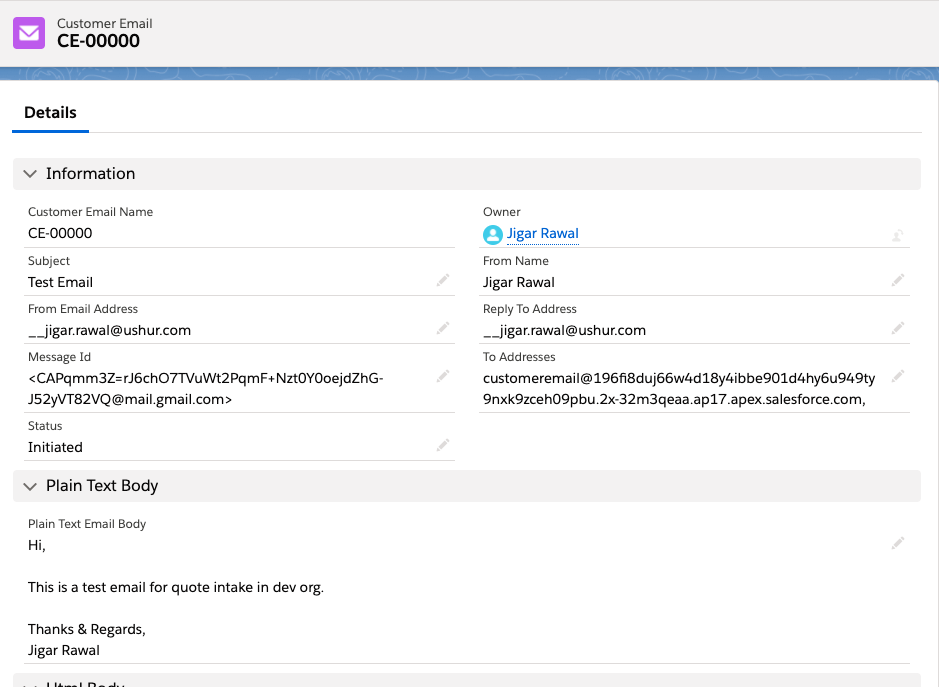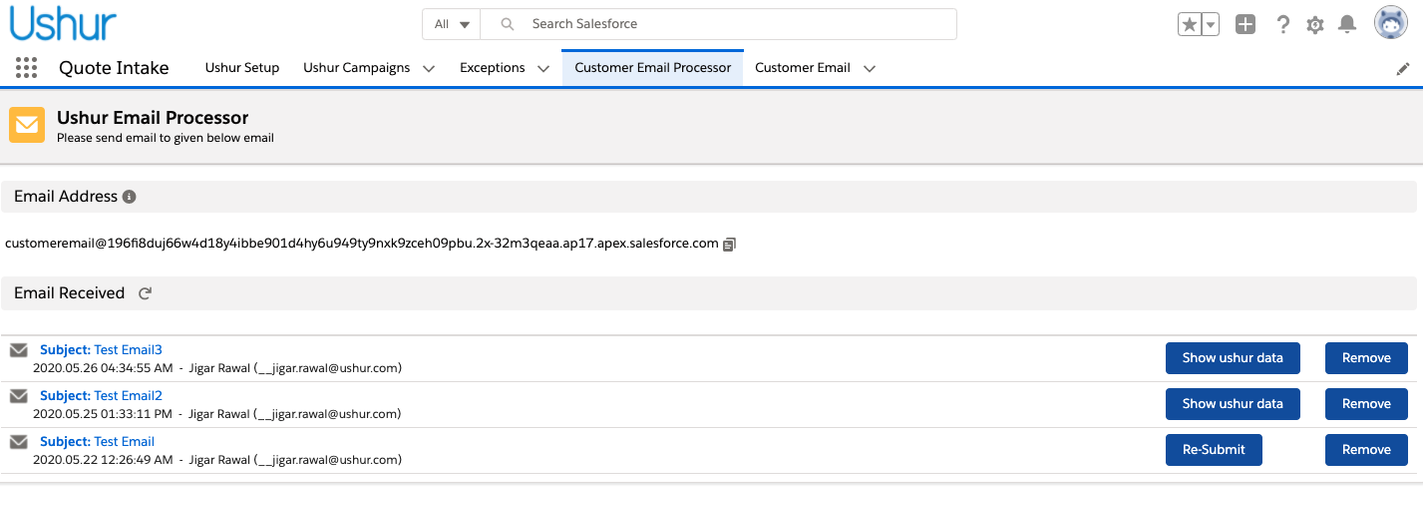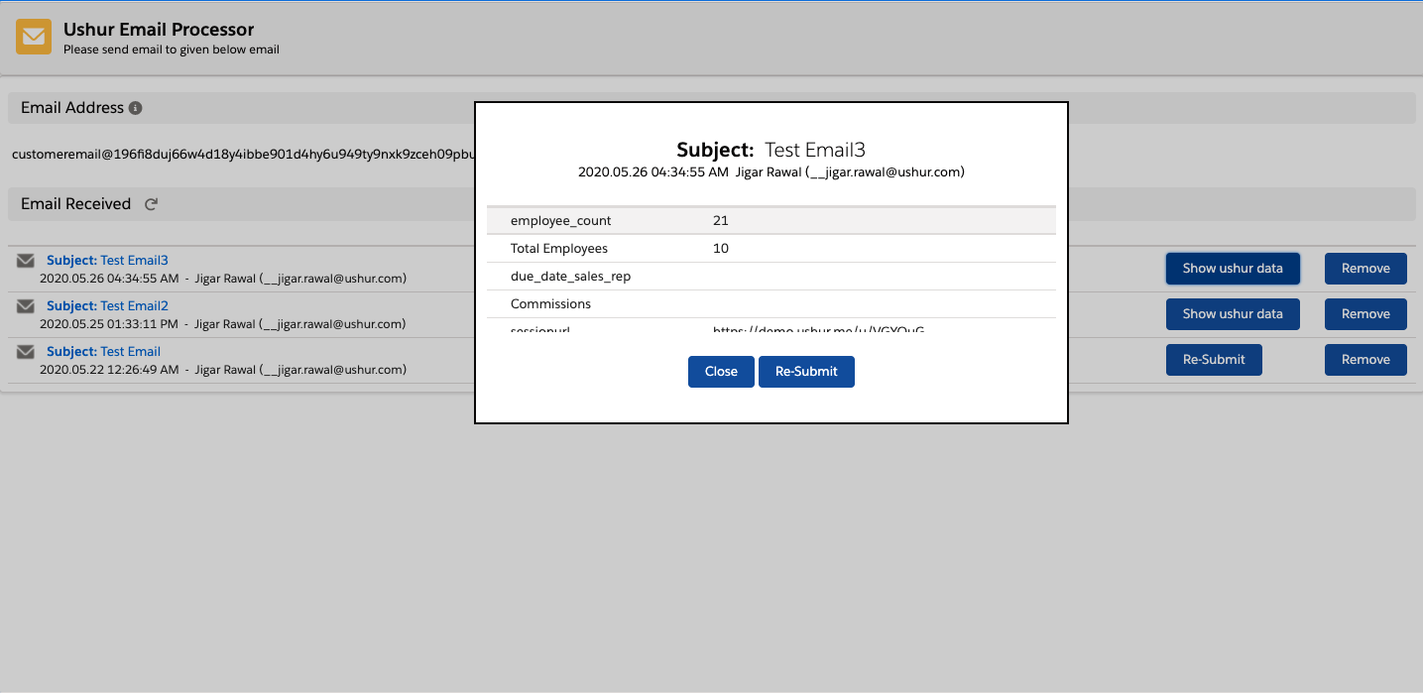- Print
- DarkLight
- PDF
Salesforce (SFDC) - Appointments Reminders, Asset Status, and Quote Intake
Ushur Appointment Reminder
Appointment Reminder is an extension of the base Ushur app available on the Salesforce app exchange.
Since you have already installed the base Ushur app in your salesforce org we don’t have to repeat the setup process.
After installing the Appointment reminder extension app, you need to check if the Ushur campaign is created in your org to start using the app.
In the Ushur campaign tab all the campaigns should be available for your Ushur user-id, in this list there should be a record called EverQuote_Reminder this is the campaign record that brings the data back from Ushur to Salesforce.
To start using this campaign to bring data back from Ushur we need to edit this record and add the API method and the specific UE tag, the API method needs to be GetEverQuoteResponse and the specific UE tag will be UeTag_555585, after making these changes save the campaign record and we can start using the appointment reminder app.
.png)
The appointment reminder app works on the lead object in Salesforce, we have a custom page layout named Ushur Lead Appointment Reminder so to use all the features of the app kindly set this page layout as the default page layout in the assignment.
.png)
After creating a new lead in Salesforce, we can click on the button called Appointment which is a custom button that triggers the Ushur campaign initiation.
.png)
This button initiates a flow that first checks whether an email and an appointment date is available on the lead record if any one of them is missing then it will prompt the user to fill in the data after which the record is saved, and data is sent to Ushur.
.png)
After saving the required data in the flow we should receive a success message stating that the request has been registered with Ushur and the mobile number mentioned in the lead record should get a notification regarding the same.
The message notification will contain the information regarding the appointment date and time also with other information like the agent’s name which will be the salesforce lead record owner.
Ushur Asset Status Indication
On the case object, we have a field Asset Status that indicates whether the record has been initiated for document upload or not, when creating a new case record the field will be blank.
.png)
Once the document is initiated for document upload the value of asset status is changed to “Submitted”.
.png)
This change can also be viewed from the case list view [new case list view created for this purpose].
.png)
Once the document is uploaded by the user and it has been returned as an asset in Salesforce the status is changed to “Completed”.
.png)
The same changes can also be viewed from the list view created earlier.
.png)
Ushur Quote Intake
Quote Intake is an extension of the base Ushur app available on the salesforce app exchange.
The Quote Intake Engine has been optimized to handle large-scale engagements efficiently and accurately.
Process engagements with up to 25+ attachments and 400-500 keys in under 2 minutes.
Extract all entities from plan design documents without custom field configurations.
Simplify field selection with a catalog of 1000+ predefined fields.
Ensure accurate extraction and transformation of complex data like census information.
Deliver faster, scalable, and highly accurate document processing.
Since you have already installed the base Ushur app in your salesforce org we don’t have to repeat the setup process.
After installing the Quote Intake extension app you need to check if the Ushur campaign is created in your org to start using the app.
In the Ushur campaign tab, all the campaigns should be available for your Ushur user-id, in this list, there should be a record called SmartEmailDataExtraction, this is the campaign record that brings the data back from Ushur to Salesforce.
To start using this campaign to bring data back from Ushur we need to edit this record and add the API method and the specific UE tag, the API method needs to be getVariablesIncomingEmail and the specific UE tag will be UeTag_503472.
.png)
For the next step we need to create an Email Service, you can find the email services from the setup as Setup -> Email Service, create a new email service record, and select CustomerEmailService as the apex class the rest of the settings can reference from the screenshot below.
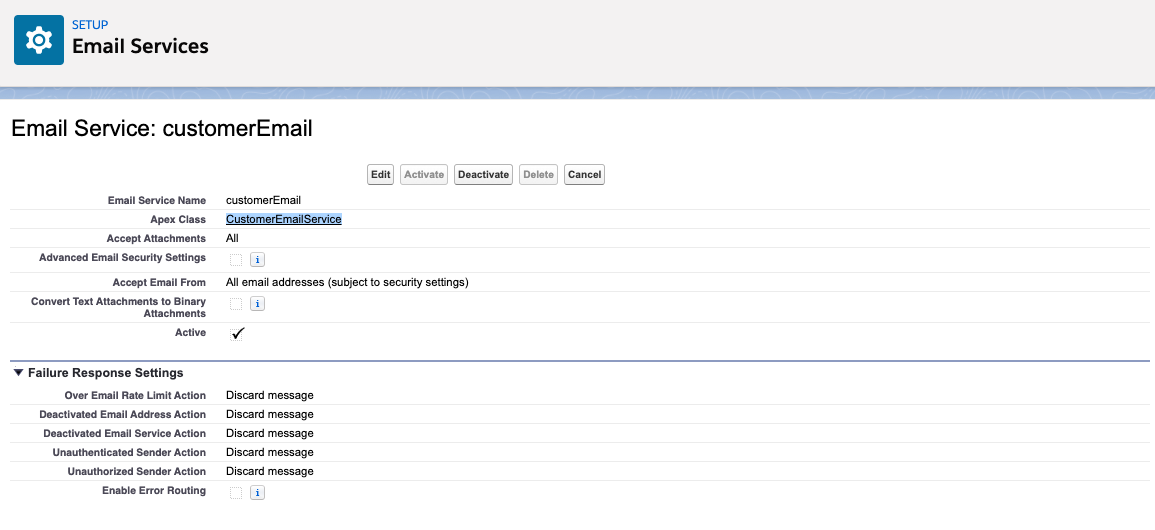
Next, we need to create an Email Address for the Email Service we just created, when creating a new email address salesforce automatically creates a unique email address value that is unique for the org, we need to select the context user for this email service and activate this email address and the email service.

Once you’ve activated the email service and address, we need to provide these details to the Ushur custom setting named Email Processer Setting for the Ushur use of the salesforce email service.
You can find this custom setting in Setup > Custom Settings > Email Processer Setting > Manage, this will prompt you to create a new record where ushurApiVer will be 3.1, ushurReplyTo will be your email which is associated with your salesforce user, EmailAddress will be the value generated by salesforce in Email Services, Initiate Campaign will be SmartEmailDataExtraction [this is the name of the Ushur campaign associated with this application] and ushurEmailServiceId will be the one provided you by Ushur for example [email protected].
After saving this custom setting record, we can now use the Ushur Quote Intake application which you can find in the All-Apps section, any email that is sent to the email service address will be identified by the Ushur email service and will be created as a custom object record in Customer Email.
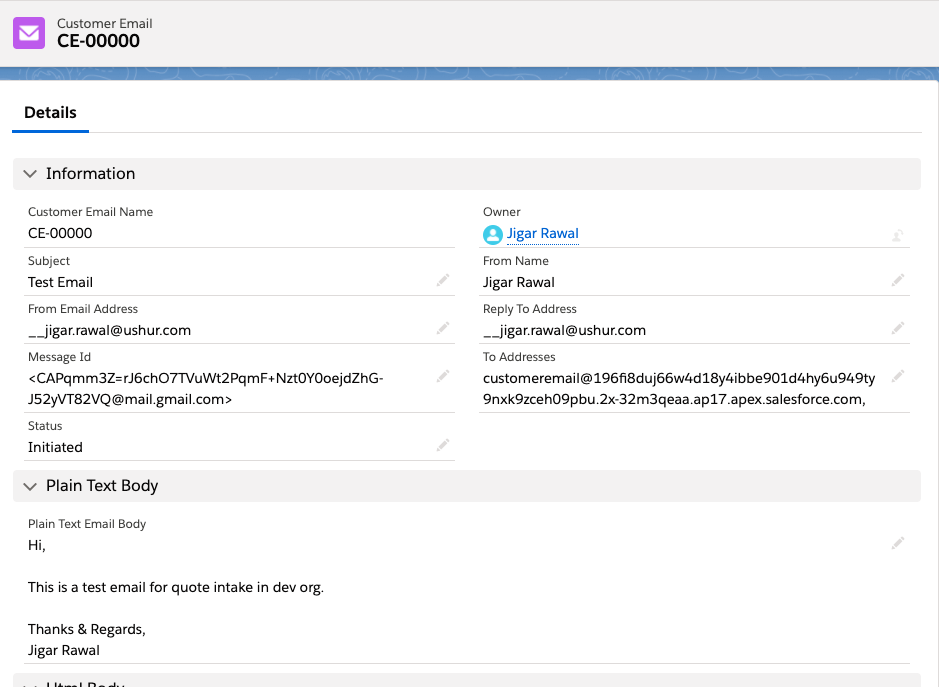
You can view the results of the customer email records in the Customer Email Processer tab which will show you the collected data from the response that was received from the customer.
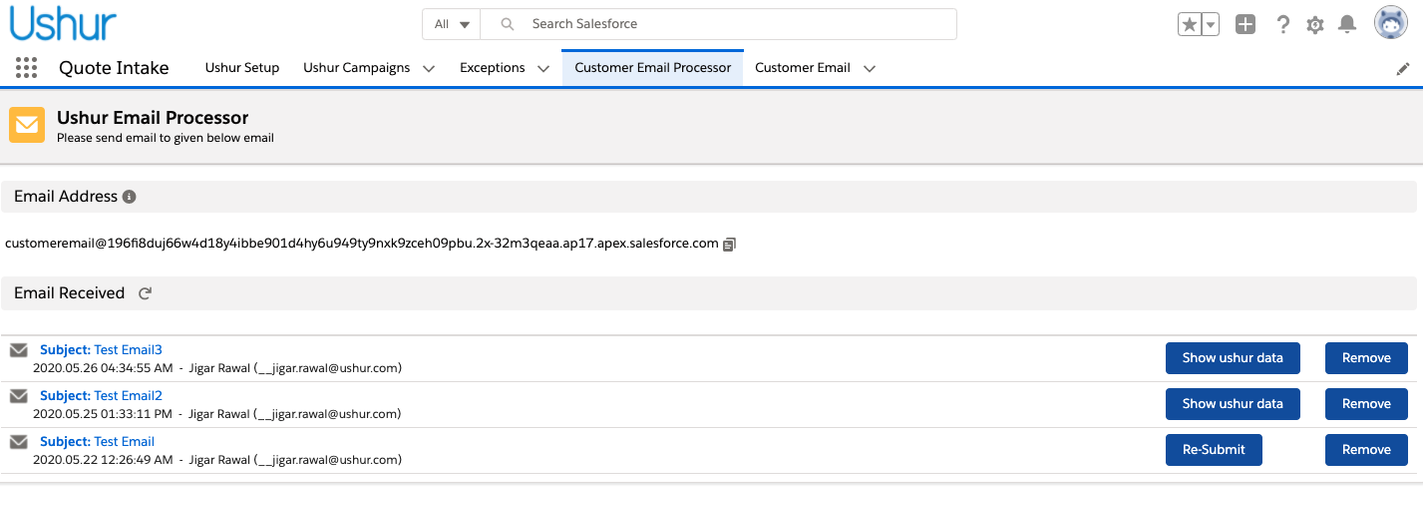
In this section, you can see all the customer email records that have been created in the org and are yet to be considered completed i.e. still in the initiated stage.
You can Re-Submit the email back to the client if you feel the data was not accurate or there might be any changes you can use the Re-Submit button on the page beside the email record.
To view the data collected from the user you can use the Show Ushur data button which will display all the information available in the user response.
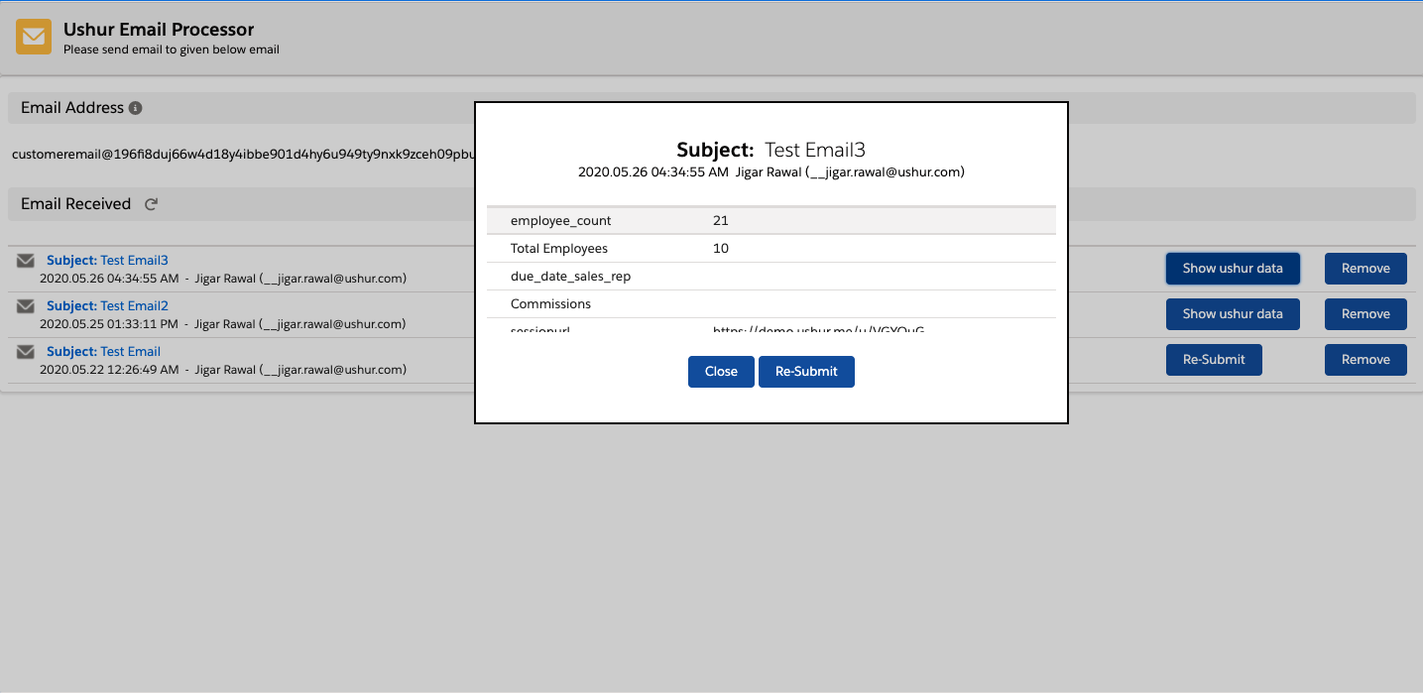

.png)
.png)
.png)
.png)
.png)