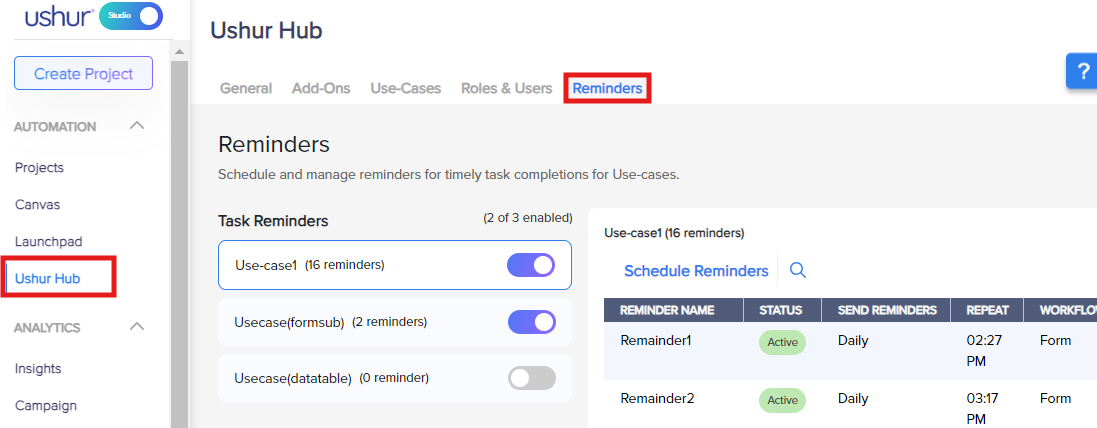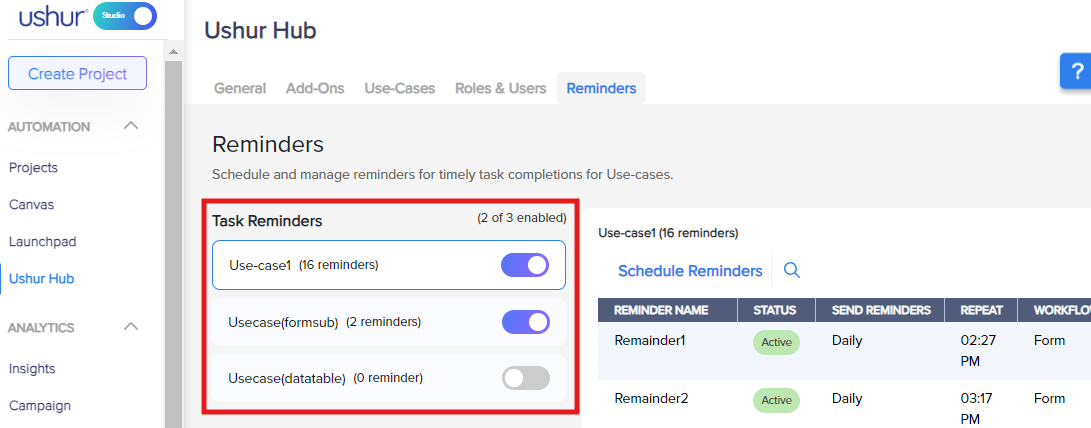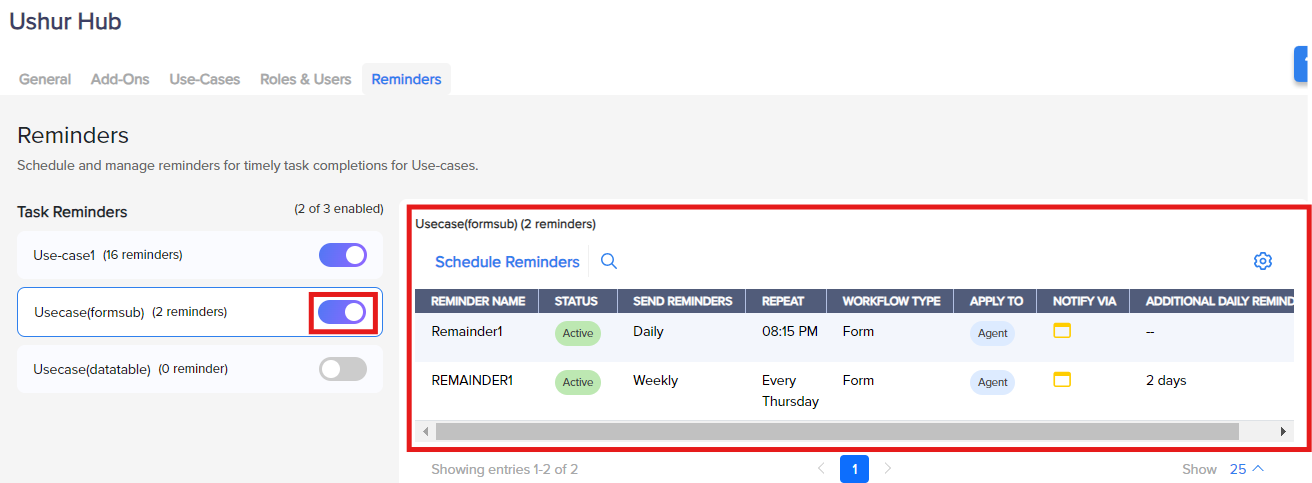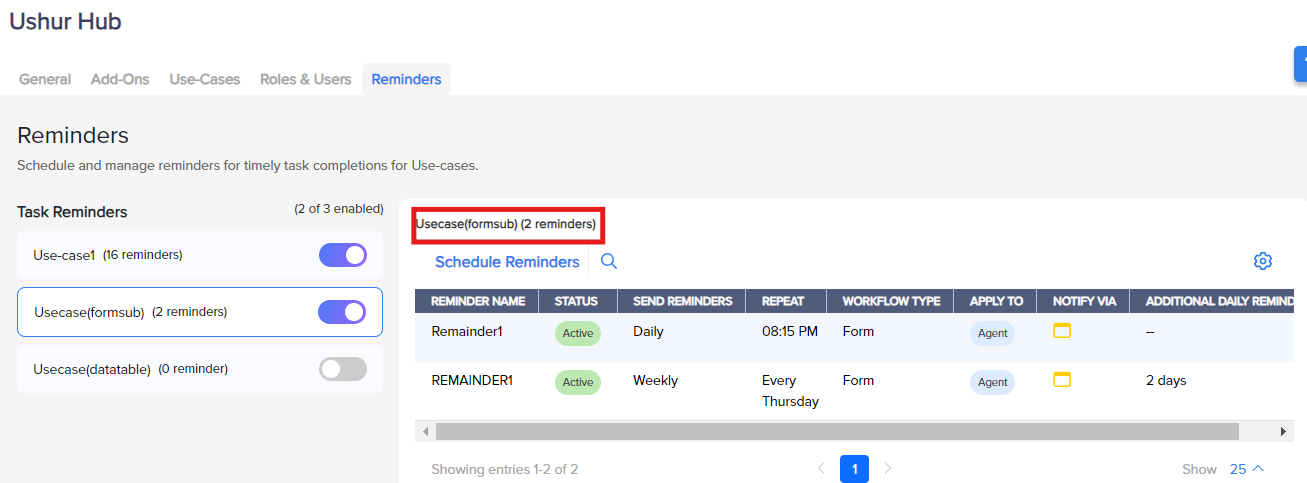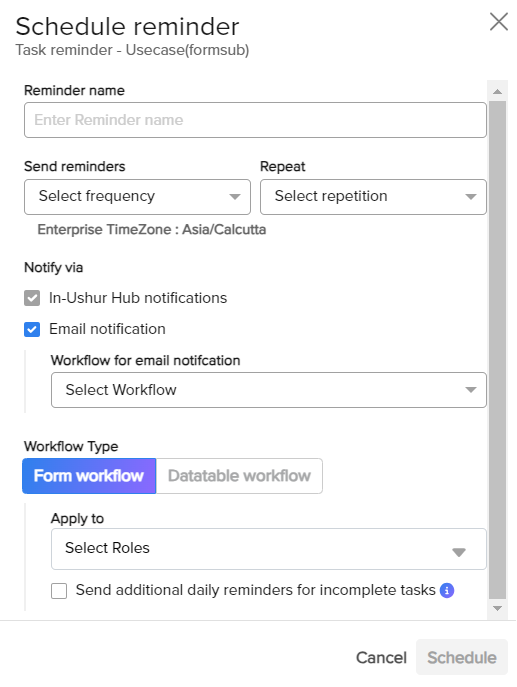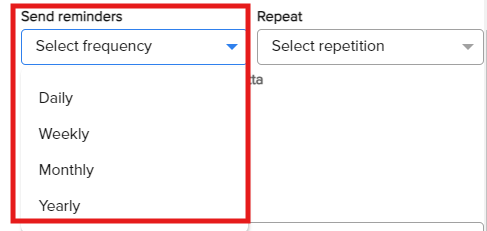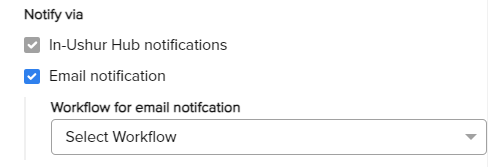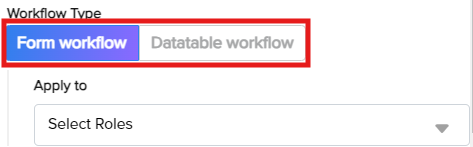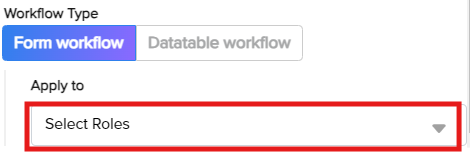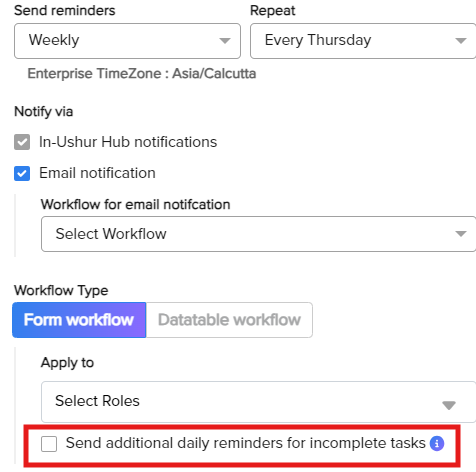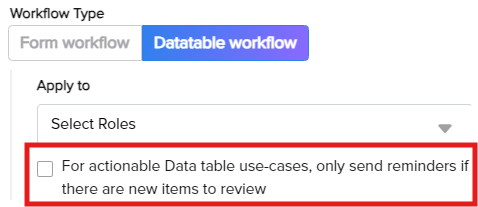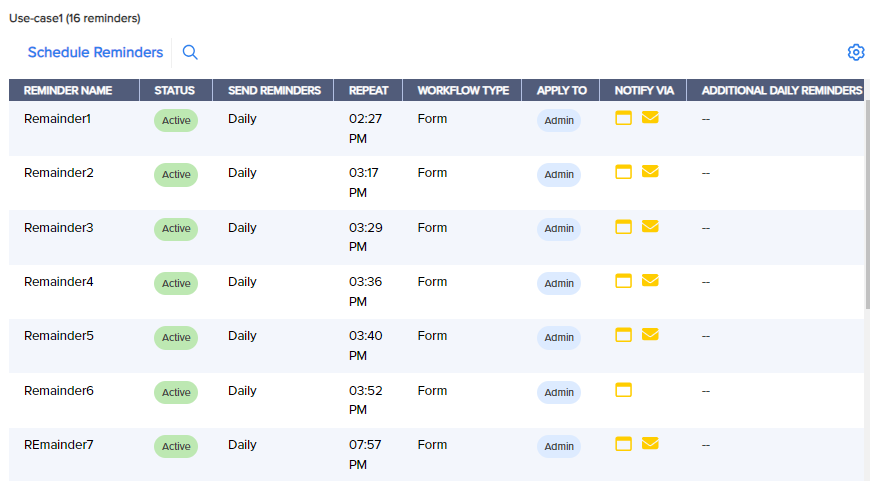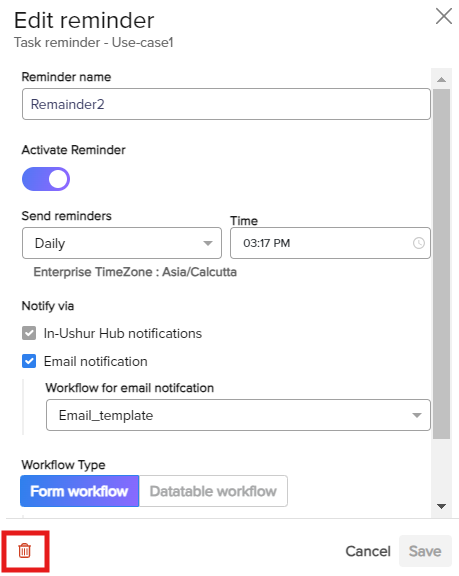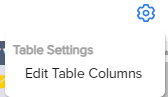- Print
- DarkLight
- PDF
Overview
This section guides citizen developers on how to schedule and manage reminders to ensure timely task completions for specific use cases within Ushur Hub.
Configure Task Reminders
Follow these steps to configure task reminders:
Access the Reminders Tab:
Navigate to Ushur Hub > Reminders.
Note
The super users and normal users do not have permission to access the Reminders.
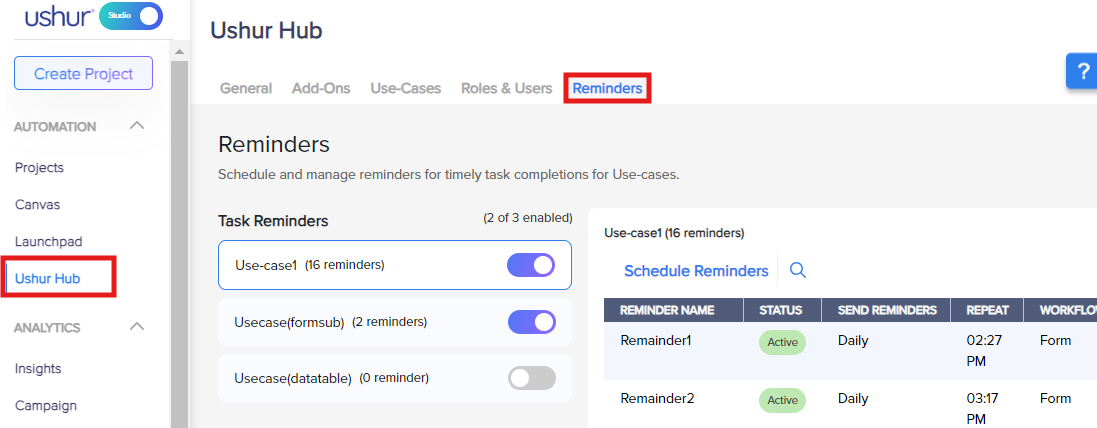
View Task Reminders:
On the left side, under Task Reminders, you will see a list of all use cases.
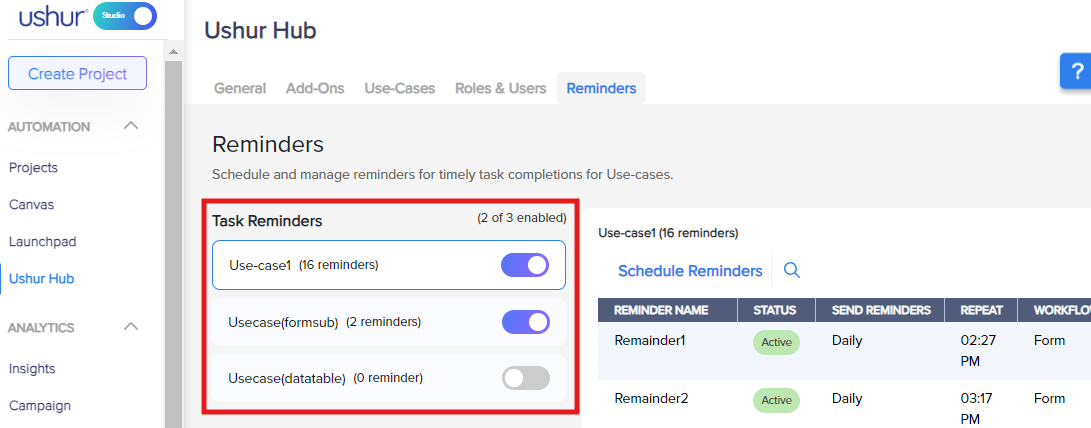
Enable Schedule Reminders:
Toggle the button to enable the Schedule Reminders section on the right side for the desired use case.
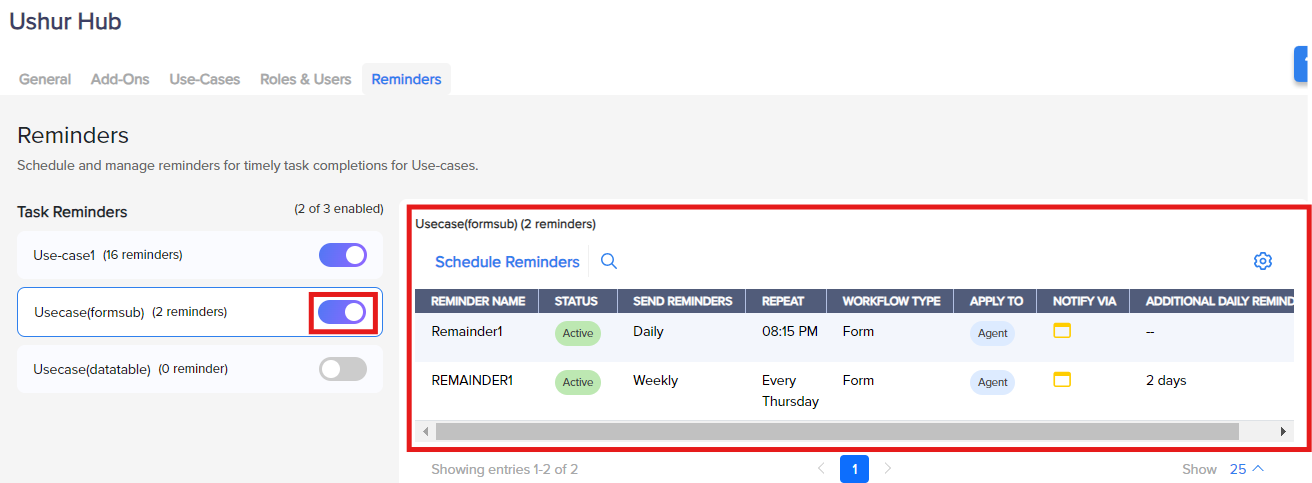
View Scheduled Reminders:
At the top of the Schedule Reminders section, you will see the number of reminders scheduled along with the use case name.
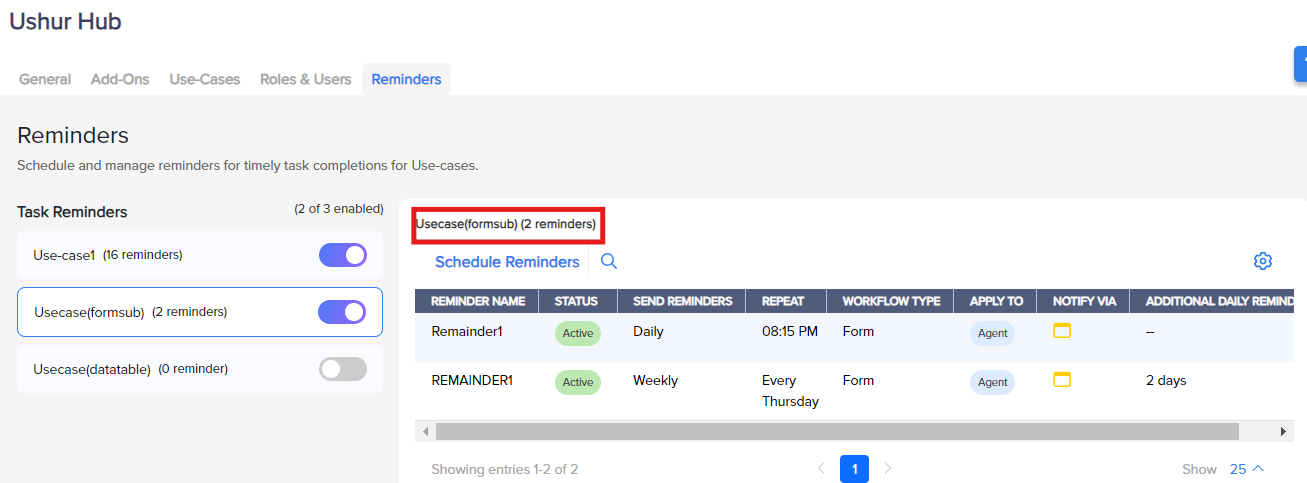
Schedule a new reminder:
Click the Schedule Reminders option.

Fill out the Schedule Reminder modal:
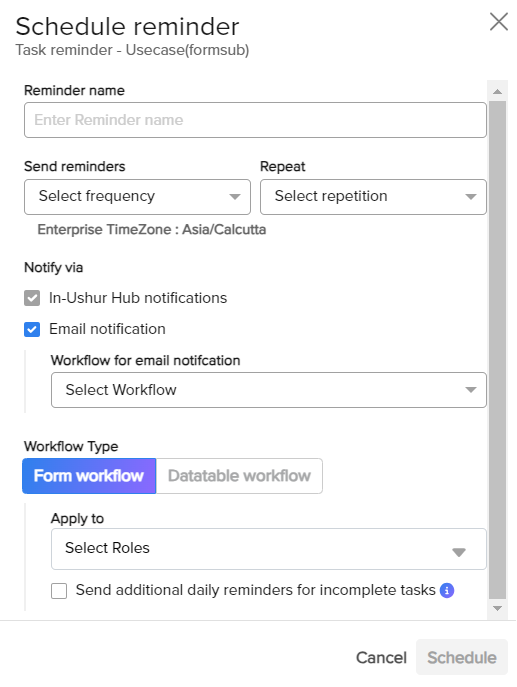
Reminder Name:
Enter a descriptive and unique name for the reminder (e.g., "Claim Submission Reminder").
This name should identify the purpose of the reminder.
Send Reminders:
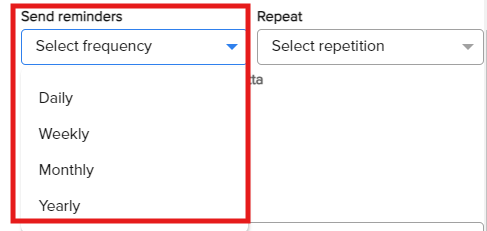
Frequency
Repeat
Description
Note
Daily
Specify the time at which the notification and reminder should be executed.
Reminders will be sent out every day.
The time is based on the Enterprise TimeZone: UTC.
Weekly
From the Repeat dropdown menu, select the day of the week (e.g., Wednesday). The notification will be executed every selected day.
Reminders will be sent out on a specific day of the week.
Weekly reminders start from Monday at 12:00 AM UTC to the current time when the notification is executed.
Monthly
From the Repeat Calendar Picker, select the day of the month (e.g., 4th). The notification will be executed on this date every month.
Reminders will be sent out on a specific day of each month.
Reminders set on the 29th, 30th, or 31st will adjust to the last day of shorter months. Monthly reminders start from day one at 12:00 AM UTC to the current time when the notification is executed.
Yearly
From the Repeat Calendar Picker, select both the month and the day (e.g., September 5th). The notification will be executed on this date every year.
Reminders will be sent out on a specific month and day each year.
Yearly reminders start from January 1st at 12:00 AM UTC to the current time when the notification is executed.
Notify Via:
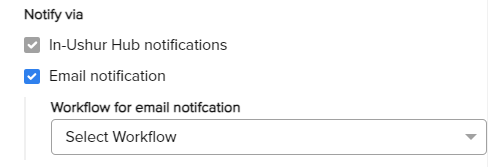
Use the check box to choose the notification channel(s) from the following options:
In-Ushur Hub Notifications:
Description: Reminders appear directly within the Ushur Hub Portal.
Default Selection: This option is selected by default.
Email Notification:
Description: Enables email notifications.
Configuration: Select the checkbox to enable email notifications. The admin (configured in hub settings) will receive these notifications via email.
Email Workflow: From the Workflow for Email Notification dropdown, choose the pre-created email workflow.
Workflow Type:
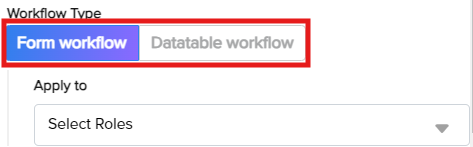
Choose between Form Workflow or Datatable Workflow based on the use case requirements.
If the use case involves only form submissions, the datatable workflow option will be disabled and vice versa.
If both workflows are applicable, configure both accordingly.
Apply to Roles:
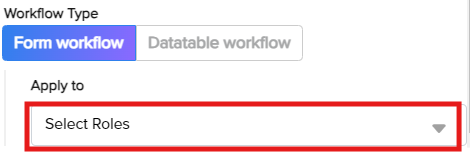
In the Apply to dropdown menu, select the applicable roles.
Note
Only roles associated with the use case will be displayed, not all roles in the organization.
Additional Reminders:
For Form Workflow:
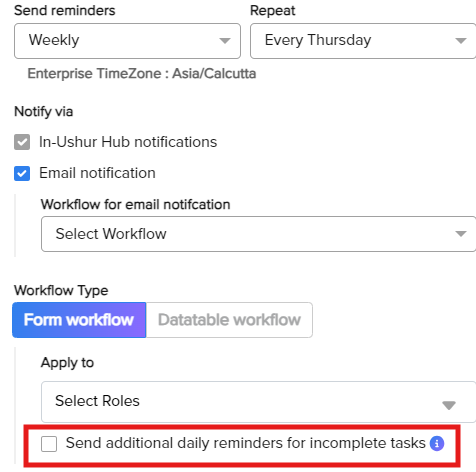
Option: Select the Send additional daily reminders for incomplete tasks checkbox.
Functionality: If a task remains incomplete after the initial reminder, subsequent daily reminders will be sent out for up to 5 more days.
Configuration: Select the number of additional days from the dropdown.
Note
This option is available only to Weekly, Monthly, and Yearly reminders not to Daily reminders.
For Datatable Workflow:
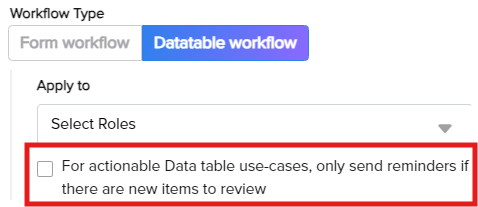
Option: Select the For actionable Data table use-cases, only send reminders if there are new items to review checkbox.
Functionality: Reminders will only be sent if there are new items pending review in the data table.
Finalize Scheduling:
Click the Schedule button to save the reminder configuration.
View Scheduled Reminders Summary:
The Schedule Reminders section will display a summary table with the following columns:
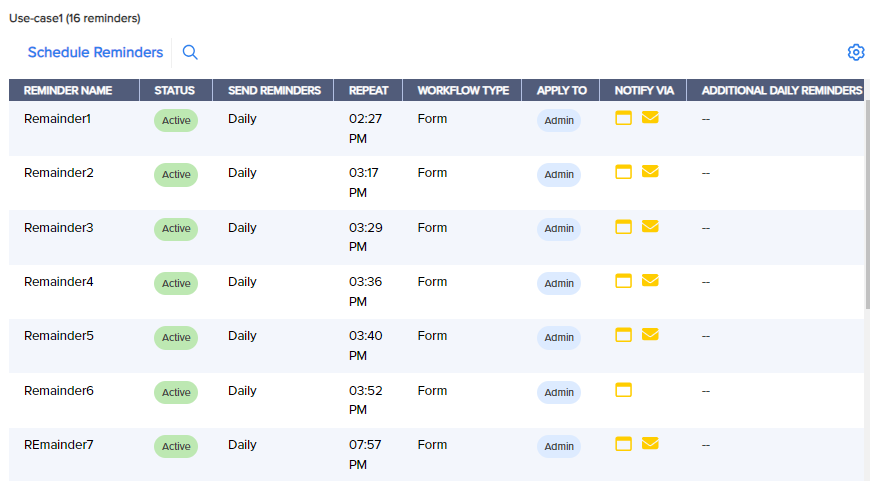
Field
Description
Reminder Name
Displays the unique name assigned to the reminder.
Status
Indicates whether the reminder is Active or Inactive.
Send Reminders
Displays the frequency of reminders (Daily, Weekly, Monthly, or Yearly).
Repeat
Displays the specific repeat configuration based on the frequency selected.
Workflow Type
Indicates whether it's a Form or Datatable workflow.
Apply To
Lists all the roles the reminder applies to.
Notify Via
Icons representing
 Email Notification and/or
Email Notification and/or  Hub Notification.
Hub Notification.Additional Daily Reminders
Displays the number of additional daily reminders set (if applicable).
Delete a Reminder:
To remove a reminder:
Select the desired reminder from the summary table.
Click the Delete icon.
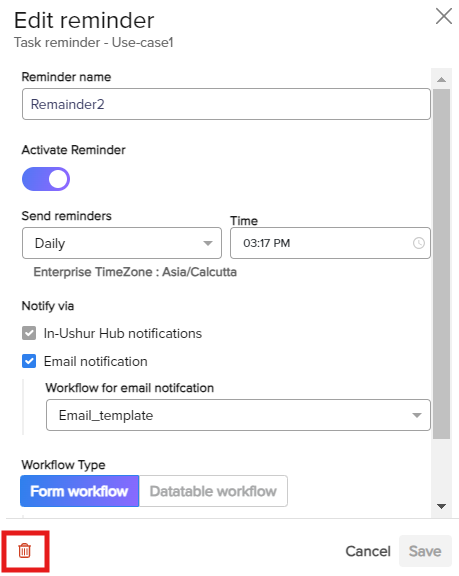
Confirm the deletion by clicking the Delete button in the confirmation modal.
Customize Summary Table Columns:
To adjust which columns are displayed in the summary table:
Click the Gear icon.
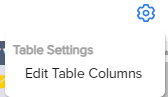
Select Edit Table Columns.
Choose the columns you wish to display and confirm your selection.