- Print
- DarkLight
- PDF
Overview
The Project Dashboard is a centralized interface for managing and automating customer engagements within the Ushur platform. It offers a comprehensive view of the projects, statuses, and recent activities, enabling users to maintain oversight and control over workflows.
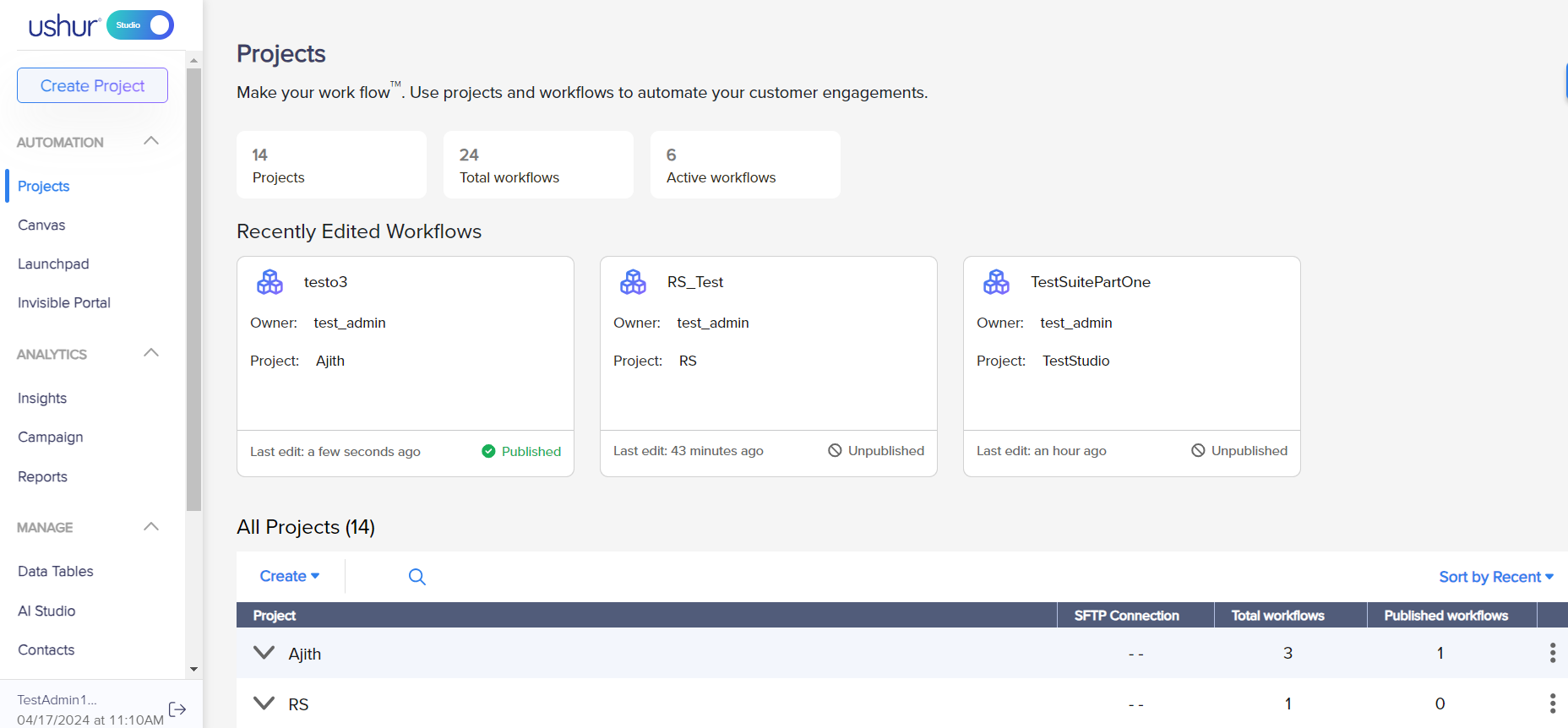
Accessing the Project Dashboard
To access the Project Dashboard, from the left menu panel, navigate to AUTOMATION → Projects.
Note
The Project Dashboard is the default landing page upon user login.
Dashboard Layout
The dashboard is divided into several key areas for user interaction and information display:
Project Statistics: Displays key metrics such as the total number of projects, total workflows, and active workflows.
Recently Edited Workflows: Showcases a list of workflows recently edited, along with their respective owners, project associations, and last edit timestamp.
All Projects List: A detailed list of all projects along with tools for creation, searching, and sorting projects based on recency or other criteria.
Sections and Functionalities
.png)
Project Statistics
Projects Counter: Shows the current count of all projects created within the platform.
Total Workflows Counter: Displays the total number of workflows within all projects.
Active Workflows Counter: Displays the number of workflows that are currently active.
Recently Edited Workflows
.png)
Each workflow card contains:
Workflow Name: The unique name assigned to the workflow.
Owner: The username of the individual who owns or last edited the workflow.
Project: The project to which the workflow belongs.
Last Edit: Time elapsed since the last edit.
Status Indicator: Symbolizes whether the workflow is published or unpublished.
Legacy: Indicates the workflow is from the Ushur Platform (Legacy).
Click the More
 icon to perform the below functions:
icon to perform the below functions:.png)
Launch Settings: The custom Launch Settings for the current workflow. Refer
Exclude from DND: Excludes the current workflow from the Do Not Disturb list.
Export Workflow: Use this option to export the current workflow to *.ufo format.
.png)
Clone: Use this option to clone to the current workflow.
.png)
Launchpad: Use this option to navigate to Launchpad.
Campaign Analytics: Use this option to navigate to Campaign Analytics.
View Legacy Workflows in the Projects Folder
Legacy workflows are now accessible directly from the Projects page in Ushur Studio. When navigating to the Projects page, each project displays its associated legacy workflows with a distinctive Legacy tag.
Opening Legacy Workflows:
Click on a Legacy tag which opens a pop-up called Workflow Opens in Legacy.
.png)
Select Open Workflow, and a new tab opens, redirecting the user to the Legacy Builder page for the specific workflow.
.png)
Navigating Back:
If a user clicks on the Ushur logo within the Legacy Builder page, they are redirected back to the Projects page in Ushur Studio.
If a user opens a Ushur from the Legacy Builder page and clicks on the Ushur logo within the Legacy Builder page, they are redirected back to the Projects page in Ushur Studio.
All Projects List
.png)
Project Count: Indicates the number of projects present in the list.
Create Dropdown: Provides options to create new projects or workflows.
Search Bar: Allows users to filter projects by keyword.
Project List: Displays each project with expandable views for detailed information:
Project: The name of the project.
Owner: Owner of the project.
SFTP Connection: Displays the status of SFTP connections related to the project.
Total Workflows: Number of workflows under a particular project.
Published Workflows: Number of workflows that have been published.
Sort Function: Users can sort the list of projects by recent edits, name, or other criteria.
Manage Workflow:
Click the More
.png) icon on the project to display the following options:
icon on the project to display the following options:Create Workflow: Refer to Create Workflow.
Import Workflow: Follow the steps below to import the workflow to a project:
.png)
Select Import Workflow.
.png)
Drag and drop or browse and upload the workflow file in *.ufo format.
Notes
The only supported file format is *.UFO. The maximum file size is 100 MB.
You can import a workflow from one EA account to another; however, you cannot import a workflow into the same EA account if it already exists there.
Select the check box to include the Datatable properties in import. By default, the checkbox is selected.
Click Import.
Delete Project: Click Delete Project and select Yes, Delete the Project.

.png)
.png)
.png)
.png)
.png)
.png)
.png)
.png)