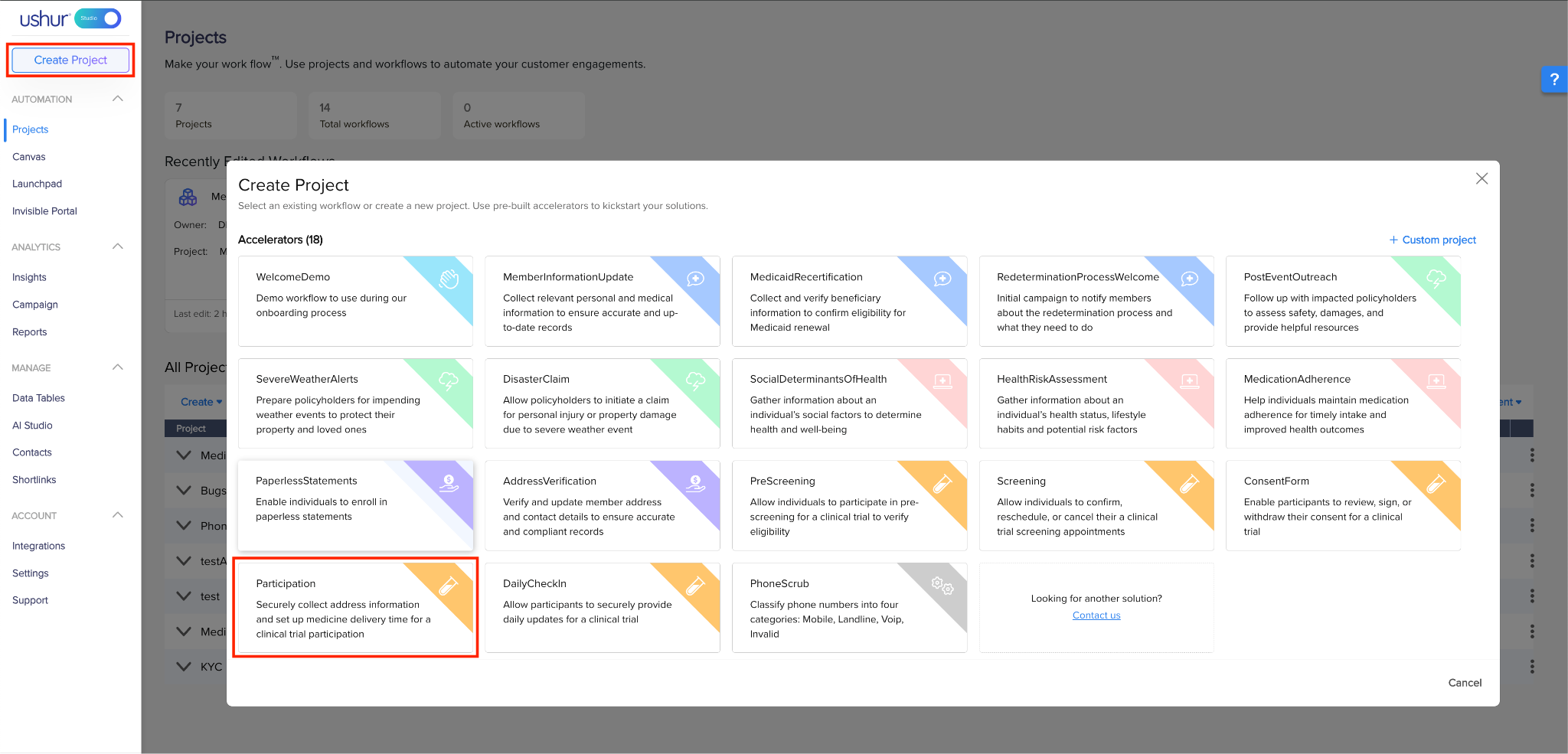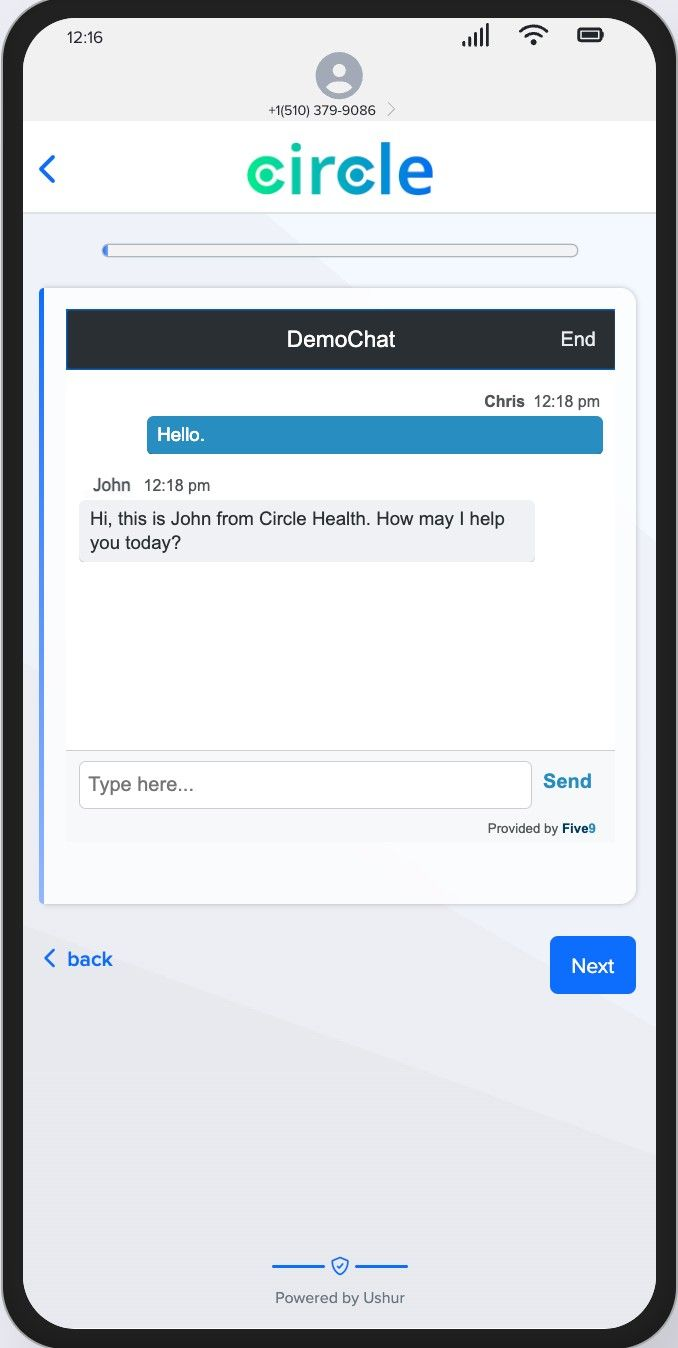- Print
- DarkLight
- PDF
Overview
The purpose of this accelerator is to streamline the participation process for clinical trials. Efficient management of participant information is essential for ensuring accurate delivery of medications, participant compliance, and regulatory standards. This accelerator eliminates the need for manual data collection, repetitive paperwork, and constant follow-ups, reducing administrative burdens. This accelerator ensures a smooth and efficient process by automating the collection, management of address details and other relevant information.
Below is a step-by-step guide to securely manage the clinical trial participation process through the Ushur Invisible App.
Accelerator Navigation
Navigate to Create Project > Participation.
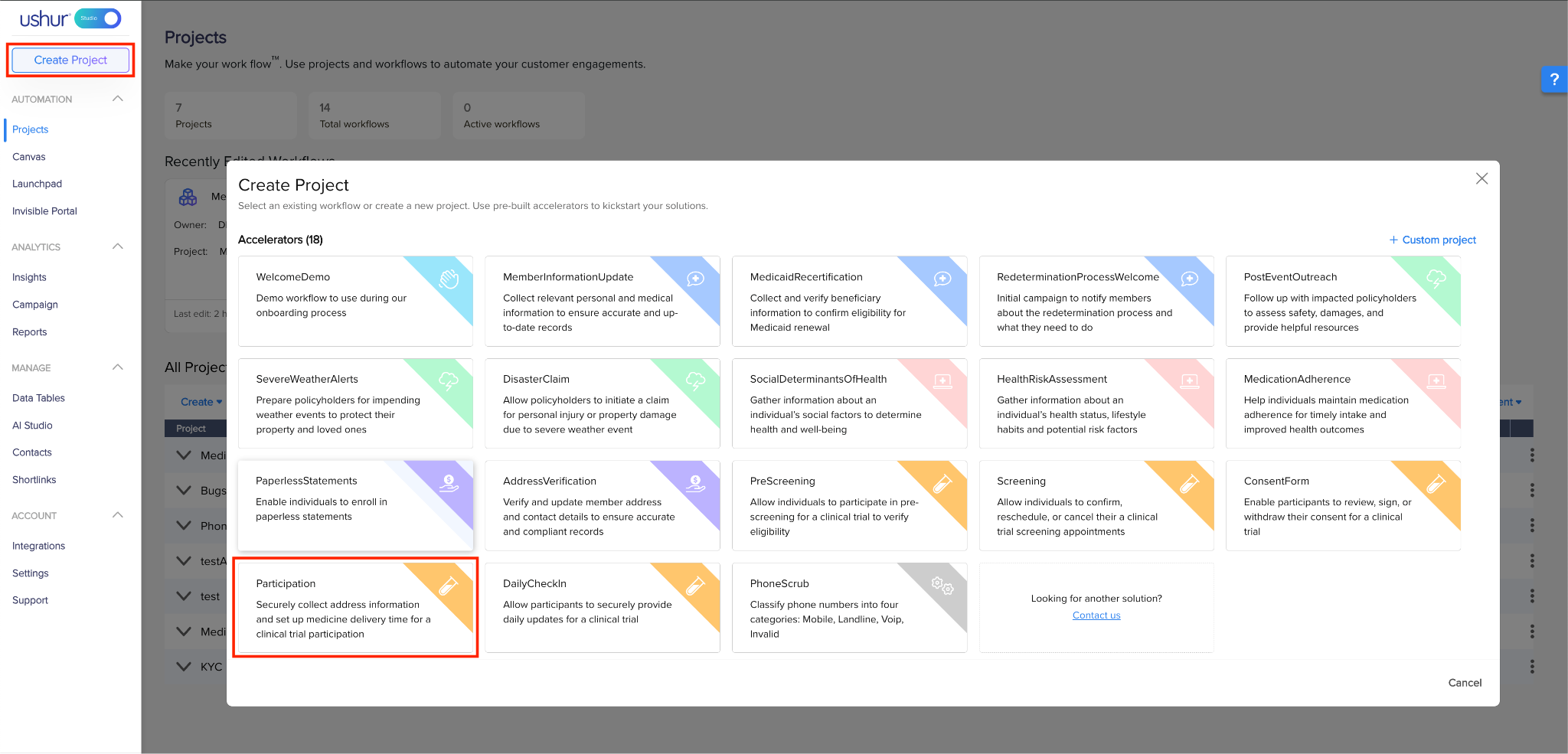
The Workflow

To configure the workflow settings refer to Configure the Setup and Start Option.
Description Of The Steps
Step Name | Description/Functionality |
|---|---|
Welcome! | First engagement with the end-user with a welcome message stating the purpose of the engagement and providing a link to the Ushur Invisible App. |
AddressVerification | End-user input their address and select a date and time for the medication delivery. |
Confirmation | Last engagement with the end-user confirming the medication delivery date and time and launching the ‘DailyCheckIn’ workflow for the next step.
|
Pre-Defined Tags Configuration
To Configure the pre-defined tags, navigate to Setup & Start > Data.

Tag Name | Tag Description |
|---|---|
CompanyName | Name of the company conducting the clinical trial |
CompanyNumber | Phone Number of the company conducting the clinical trial |
MedicationDeliveryDate | Date for the delivery of the medication |
MedicationDeliveryTime | Time slot for the delivery of the medication |
PatientAddress | Address of the end-user |
PatientFirstName | First name of the end-user |
PatientLastName | Last name of the end-user |
PatientPhoneNumber | Phone number of the end-user |
Additional Enhancement Suggestions
Add reminders
You can remind the end-user to finish incomplete engagements through Enable Reminders. Refer to General Tab.
Add MFA (Multi-factor authentication)
Enable OTP-based multi-factor authentication for the Invisible App. Refer to Invisible App Tab.
Add Call an Agent capability
The end-user can have the option to call the medication company representative or the lab representative and connect with them for instant support. Refer to Phone Agent Module.
Create a Calendar Invite
The end-user can receive an invite.ics file for the invite so they can easily add the medication delivery date and time to their calendar. Refer to File Creation Module.
Integrate third party chat capability
You can integrate a third party chat like Five9 in the Invisible App experience. Contact your CSM to know more. Below is a reference:
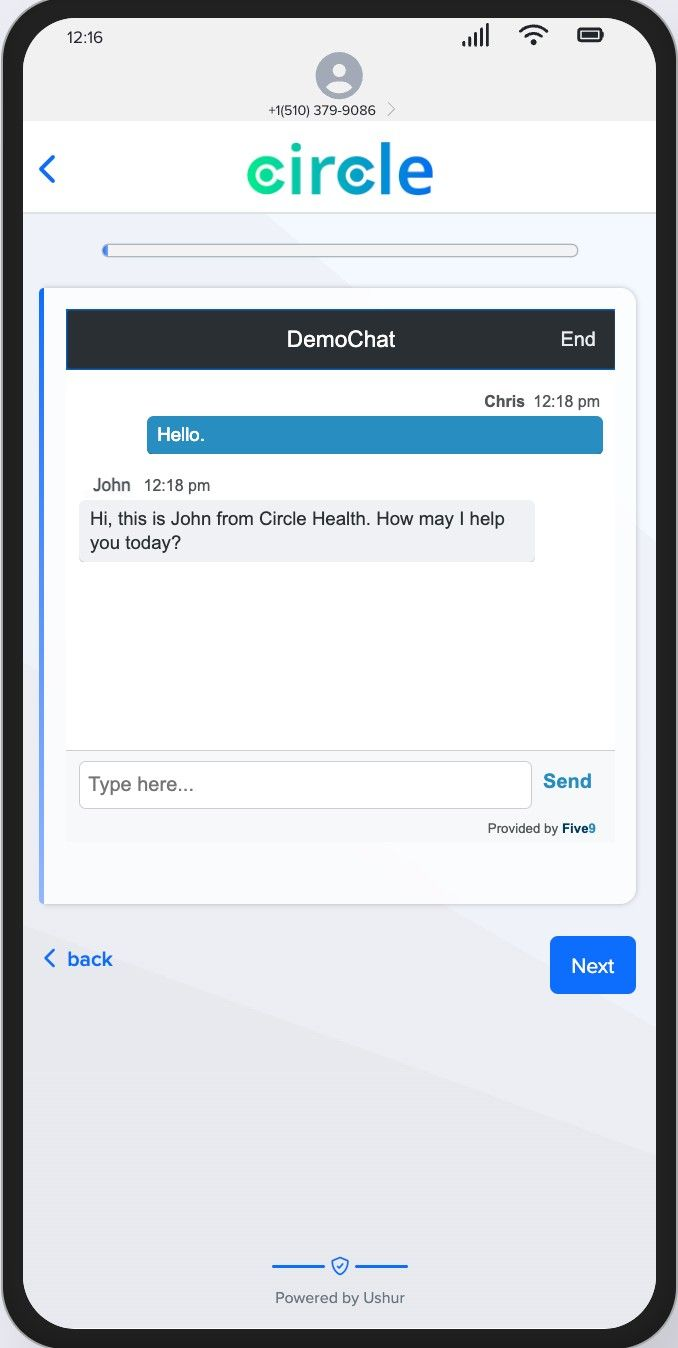
Data Integration
Data Table is the data from the Enterprise that Ushur utilizes within the workflow and then exports it back to the Enterprise. For more information refer to Data Tables.
|
|
Import Data Module
The Import Data module helps you to integrate the data table records into the workflow tags. You can use the tags to display data or ask the end-user to update the value of the tags. To integrate the data table records into tags, follow the below steps:
Drag and drop or double-click the Import Data module into the Inspector Panel of the Welcome Step and double-click to configure it.
From the Datatable to link dropdown select the data table from which you want to import data.
Choose the Unique key of your data table and select the record to link the key value from the respective dropdown.
Select the next step to be executed from the On Error Branch to dropdown in case an error occurs while fetching the data.
Select the checkbox named Copy Data From and map your data table properties to the respective tags.
Select the tag from Save To dropdown. The tag descriptions are described above in the Tag Description Table.
You can also store the data table properties into new tags, scroll down to the bottom of Save To dropdown to find the New Tag button.
Export Data Module
The Export Data module helps you to store the information of the tags into the data table or a predefined SFTP server. To export the values the tags into the data table:
Drag and drop or double-click the Export Data module into the Inspector Panel of the Confirmation Step and double click to configure it.
Under Export to choose your export destination as Datatable.
Select the data table you want to export data to from the Export to Datatable dropdown.
Select a destination datatable column from the Export to dropdown for all the tags whose data you want to export.
An Example Of Setting Up The Data Table
Add the properties to the data table.

Data in the Data Table before executing the workflow

Data in the Data Table after executing the workflow.