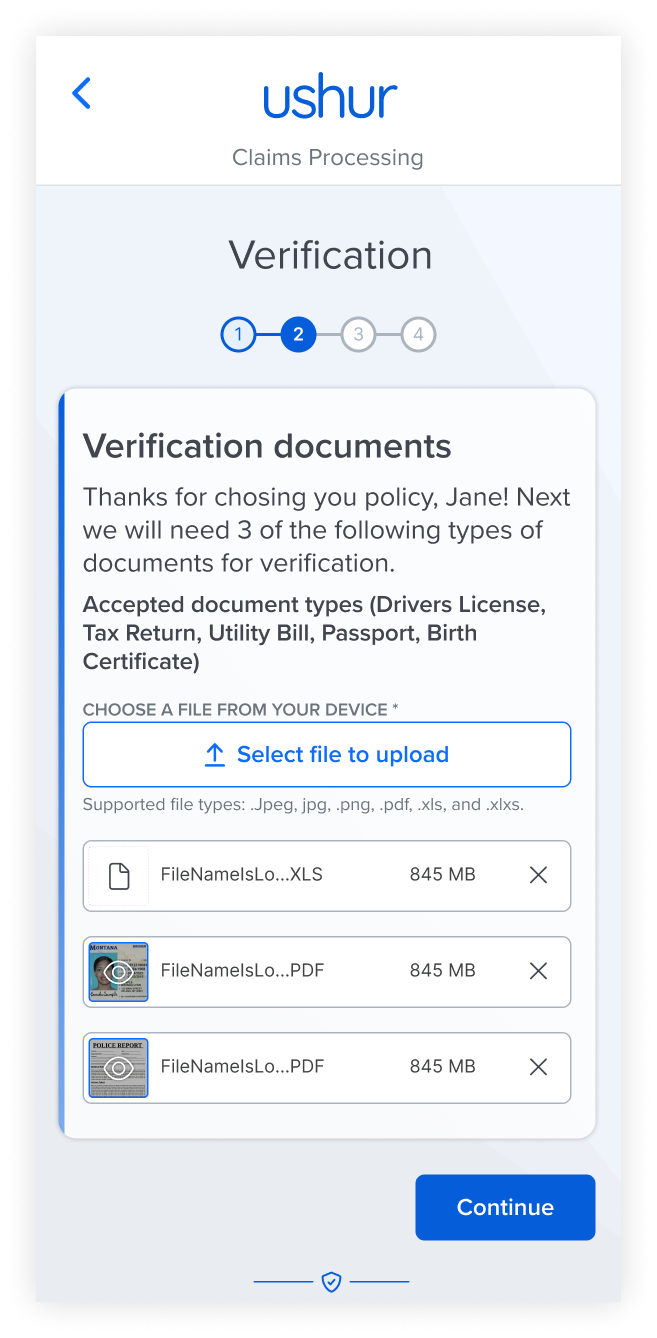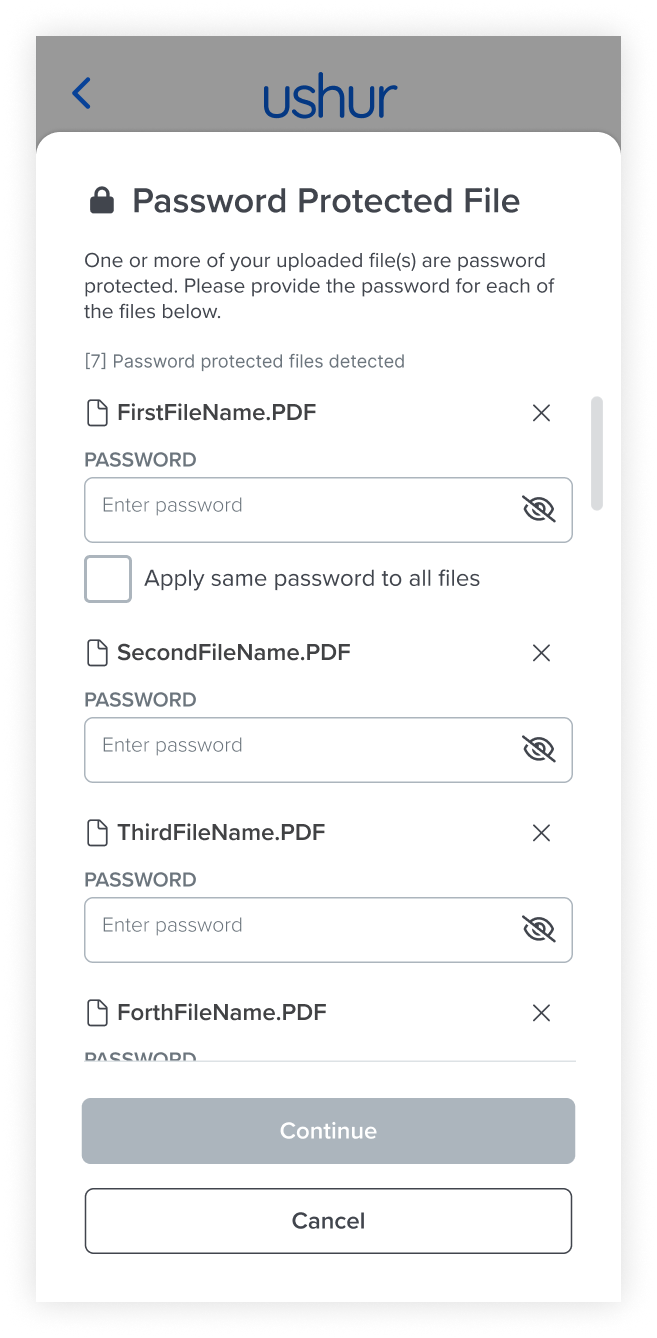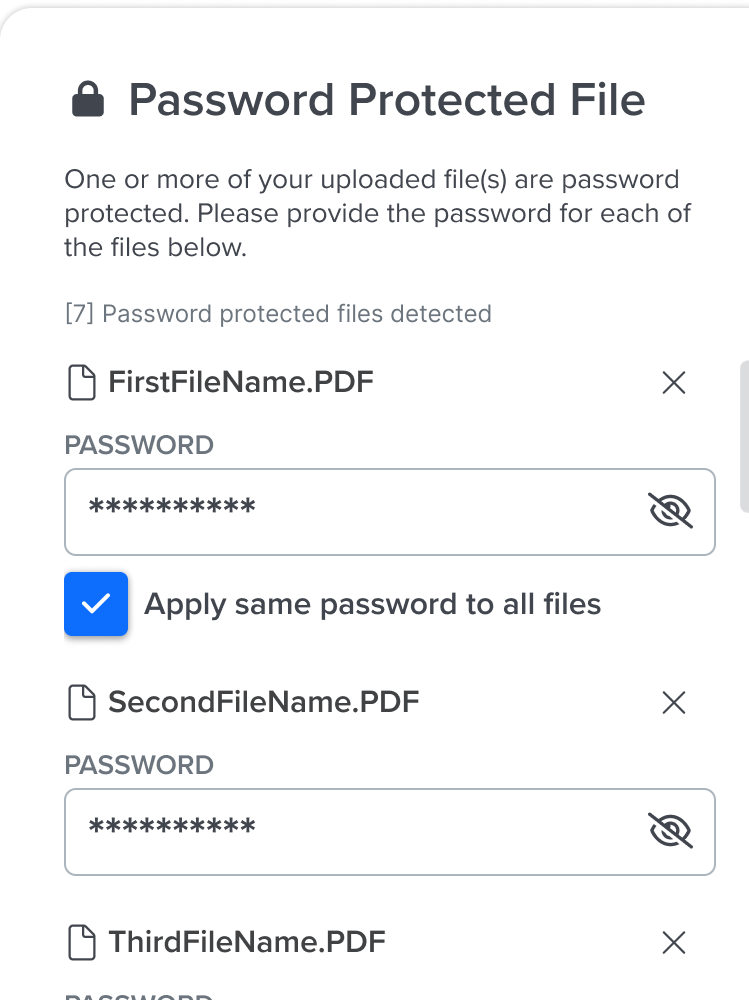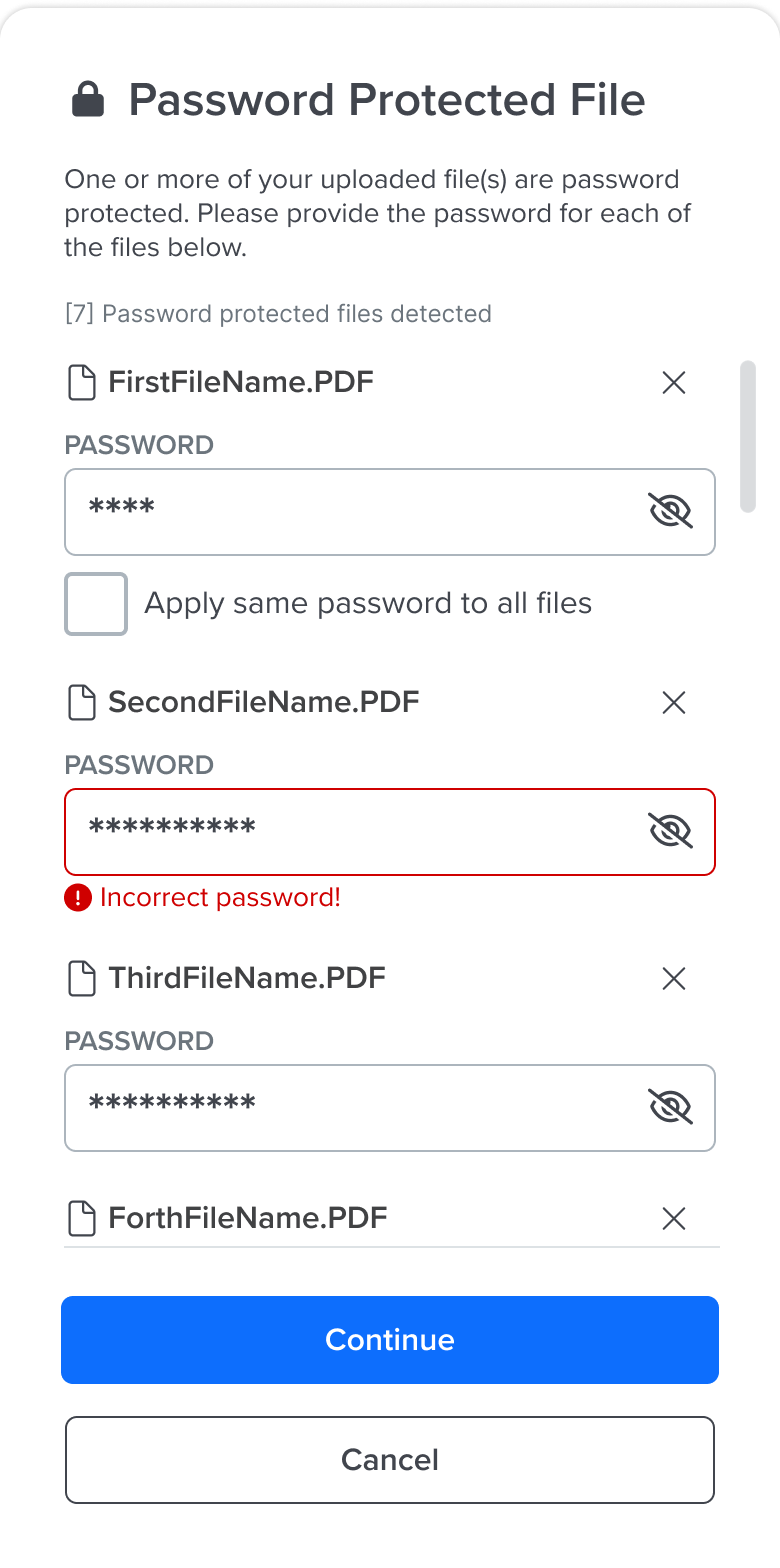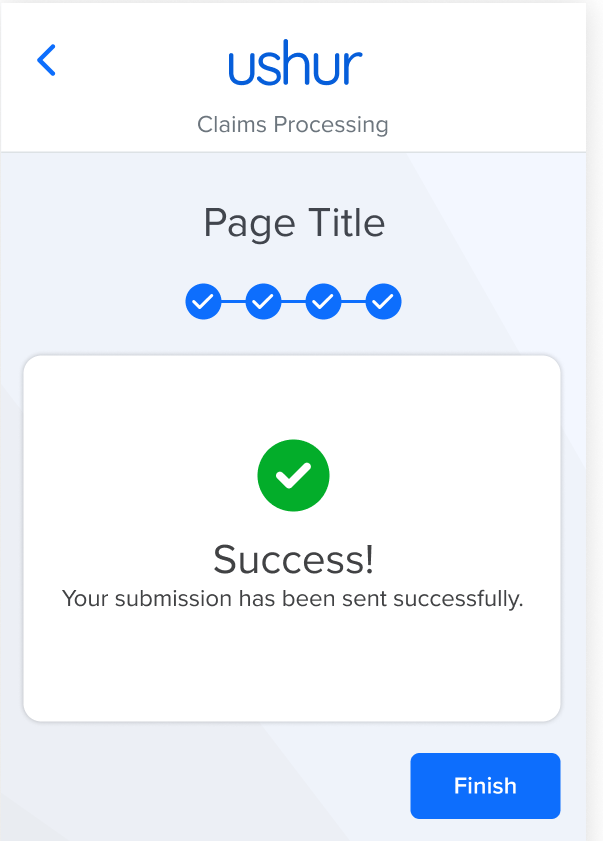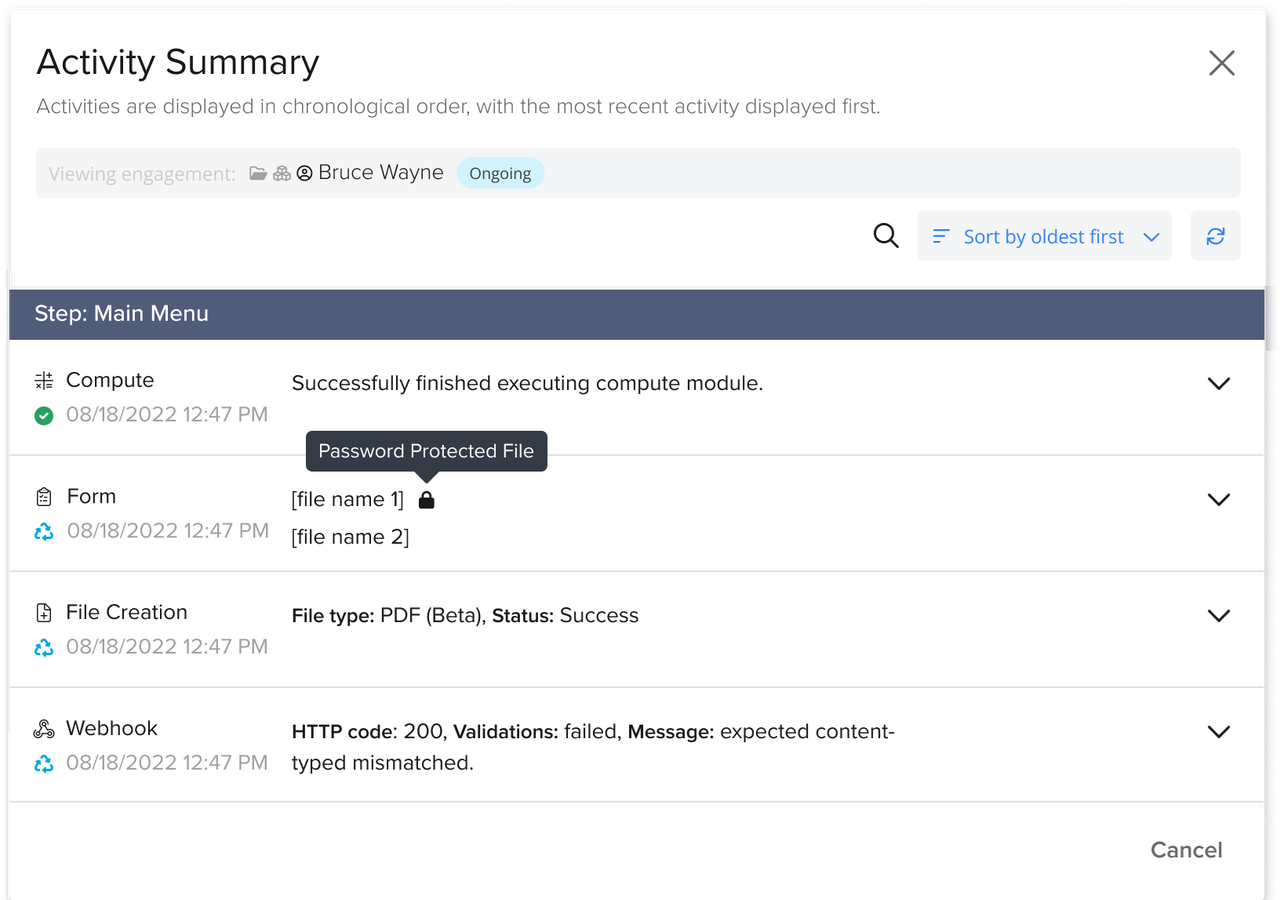- Print
- DarkLight
- PDF
Handling Password Protected Files
Overview
The Ushur platform now includes a feature to handle password-protected files submitted by end-users efficiently. This feature ensures that files requiring a password are promptly flagged and appropriate actions are taken to gather the necessary credentials for processing.
Enable Password Protected Files Handler
To enable the Password Protected Files Handler, follow these steps:
Ushur Studio

Navigate to the Form module.
Add the File Upload element to your steps.
Check the box to select "Prompt for Password on Password Protected File Uploads."
Ushur Platform (Legacy)
Navigate to the applicable Ushur.
Go to Ushur Settings > Invisible App section.
Use the check box to select the Prompt for password on password-protected file uploads.

Note
For new workflows, this feature will be checked by default. For existing workflows, enable the feature via Ushur Settings.
How the Feature Works
Submission Process
File Upload:
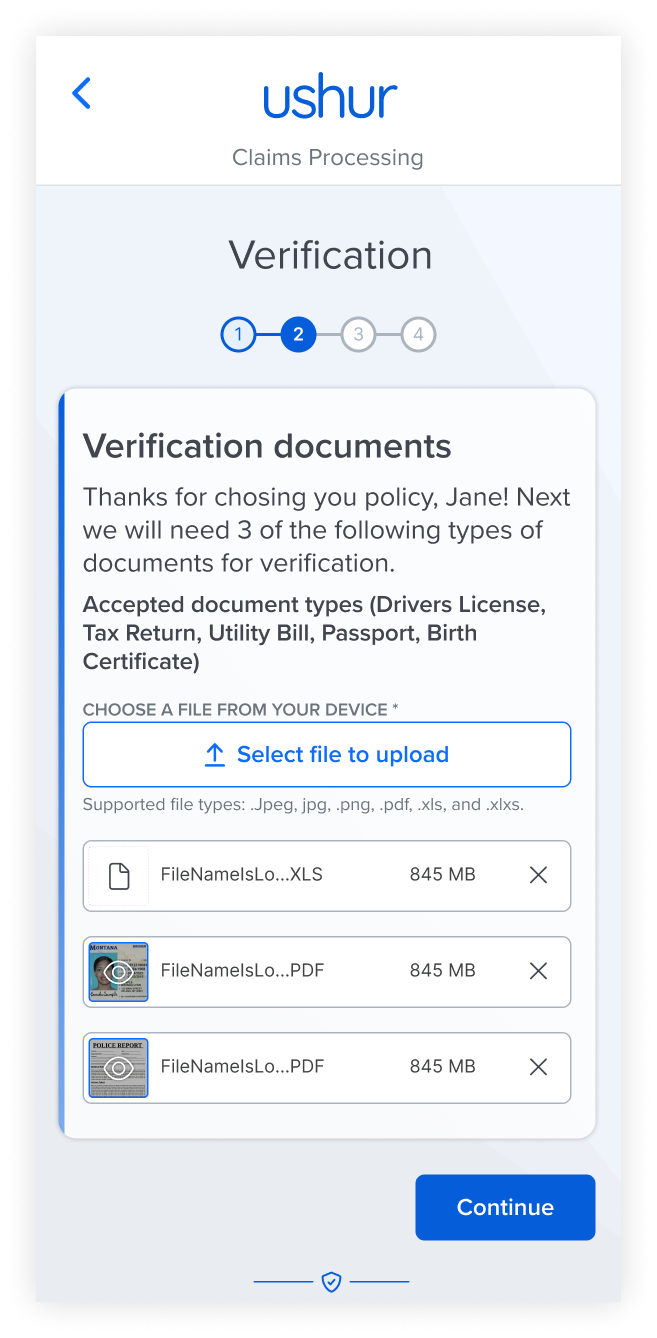
Users can upload various files (PDF, Excel, Word, CSV, Text, Image) via Invisible App or Invisible Portal.
Supported file types: .pdf, .xls, .xlsx, .csv, .png, .jpeg, .jpg, .doc and .docx.
The platform can handle .pdf, .xls, .xlsx password-protected files.
Note
Password-protected Word documents (.doc and .docx) are not supported at this time.
Password Detection:
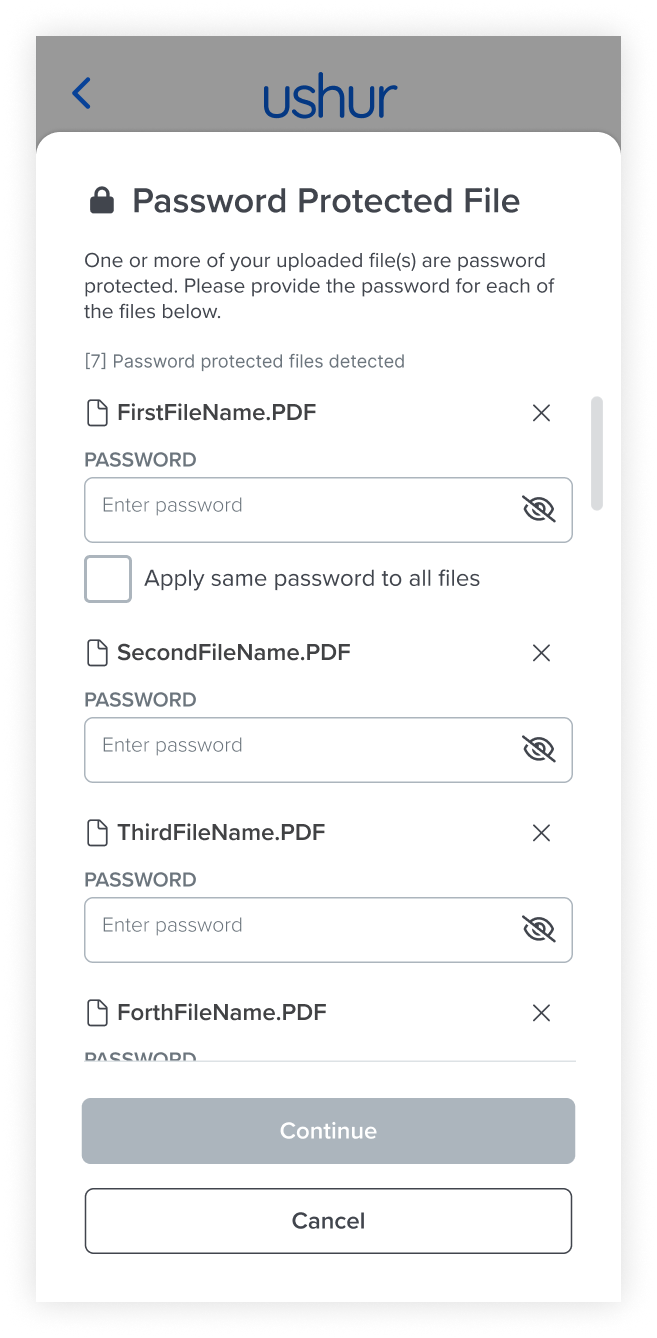
When a password-protected file is uploaded, the system detects it and prompts the user to enter the password.
The user must provide the correct password to proceed with the submission.
Password Handling:
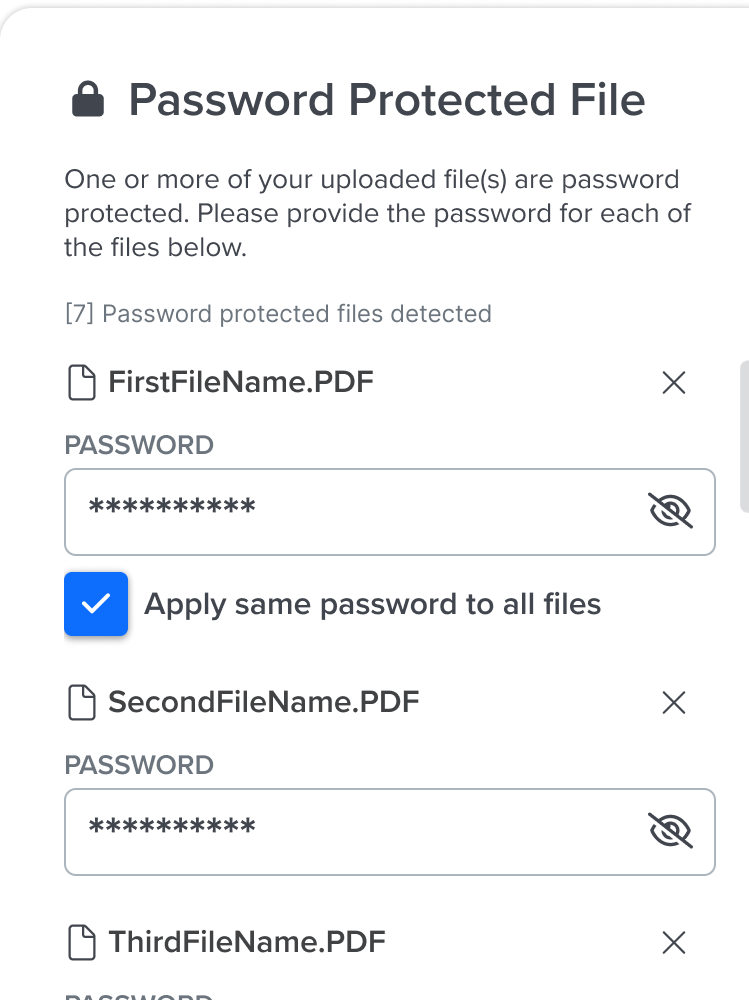
If multiple password-protected files are uploaded, the user can apply the same password to all files by selecting a checkbox.
Error Handling:
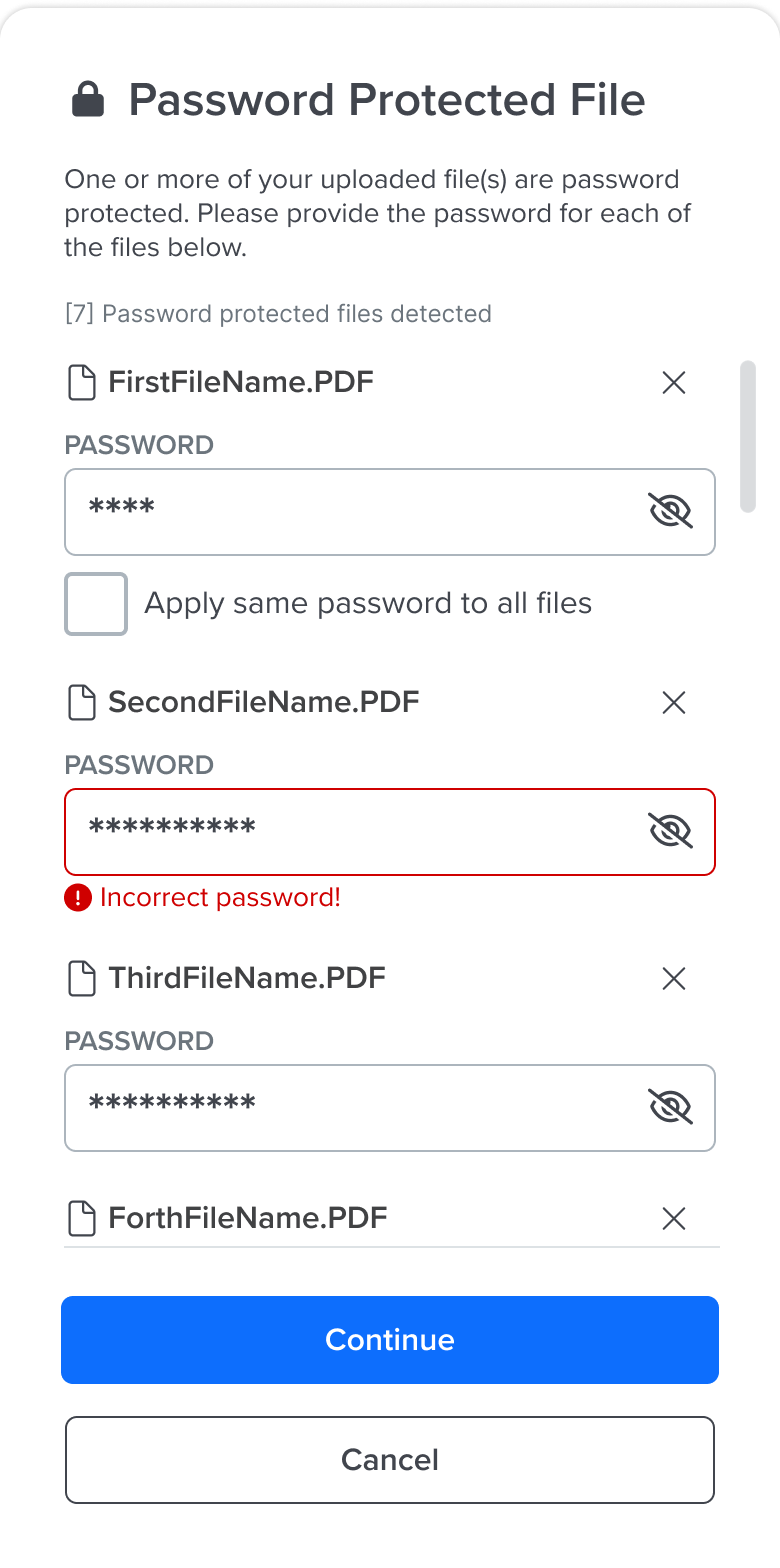
If the user enters an incorrect password, an error message "Incorrect Password" is displayed, prompting the user to re-enter the correct password.
The engagement cannot be completed without the correct password.
A success message is displayed only after the correct password is provided and the file is processed.
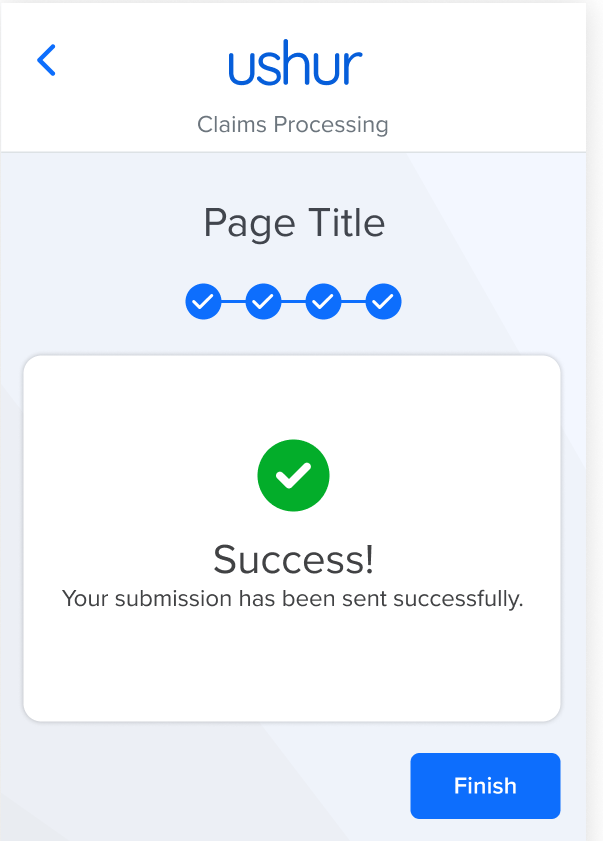
Processing Password-Protected Files
IDA Processing:
The platform uses the password to unlock the file during IDA processing.
Once processed, the unlocked file is sent to the knowledge worker for further review.
Note
If multiple files are password protected then use only one asset in the Doc Processor Module.
Viewing Password-Protected Files
Initiated Activities:
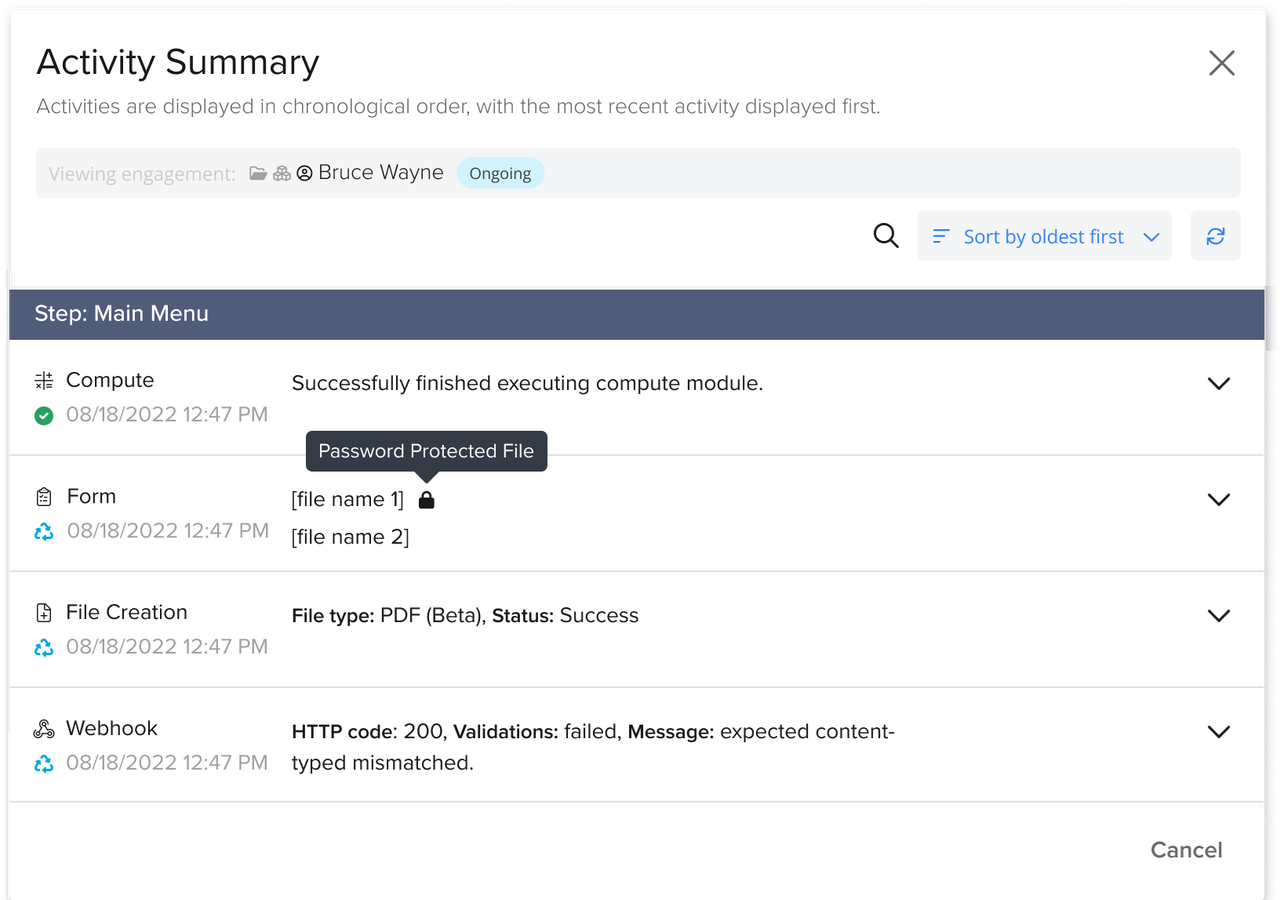
On the initiated activities screen in both Ushur Studio and Legacy, files that are password protected are indicated with a lock icon.
This allows citizen developers to easily identify which files are password-protected.
Secure Password Sharing via API
To ensure security best practices and compliance, the Ushur platform does not expose passwords collected from end-users within the system. Instead, enterprises can securely fetch the password provided by the end-user using the new API. This API is restricted to operational tools; neither the platform nor workflows can use it. For detailed API specifications, refer to the
Security Best Practices
Secure Storage: Passwords collected from end-users are securely stored within the Ushur platform and are only accessible via the API with proper authentication.
Minimal Exposure: Passwords are not exposed within any system metadata or logs.
Access Control: Ensure that only authorized personnel or systems have access to the API for retrieving passwords.
Encryption: Use strong encryption methods for storing and transmitting passwords.
Audit Logs: Maintain audit logs of all password retrieval attempts to monitor and detect any unauthorized access.