- Print
- DarkLight
- PDF
Overview
The data validation tab is an essential feature that provides users with a comprehensive interface to review and validate the accuracy of extracted information. With this feature, users can quickly identify any inaccuracies in the extracted keys and manually override incorrect data, ensuring data integrity and accuracy within the system.
Moreover, the data validation tab introduces a new data correction feature that empowers users to rectify any inaccuracies in the information extracted from various documents or emails. This new feature pauses after both email-based extraction and IDA-based extraction are complete, allowing users to actively correct any inaccuracies extracted from these sources. Once the user submits the changes, the workflow will continue to the success or failure path, as defined in the workflow, fostering a more accurate and reliable data validation process within the system.
Enable and Access
To enable the data validation tab, contact the Customer Success team. Once the data validation tab is enabled for your account, you can view the tab from your Ushur dashboard.

Navigate the Data Validation Tab
In the data validation tab, you can view, analyze, and download workflow activities and customer responses. Follow the below steps to navigate the data validation tab:
From the Workflow drop-down menu, select the relevant workflow.

Once you select the workflow, the data summary table provides a detailed summary of workflow engagements.
.png)
The summary table displays the following parameters:
Column Name
Description
STATUS
Displays the status of the workflow:
Requires Review
Processing
Incomplete
Aborted
Complete
EMAIL
Displays the email ID of the user.
DATE PROCESSED
Displays the date and the time at which the workflow processed the data from email.
Format: MM-DD-YYYY HH:MMREQUEST ID
Displays a unique alphanumeric ID used for extraction.
FIELDS EXTRACTED
Displays total extracted fields from email and PDF attachments.
DOCUMENTS PROCESSED
Displays the total number of documents processed.
Click the More
.png) icon to display the following options:
icon to display the following options: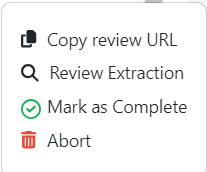
Copy Review URL: Use this option to copy the Data Review Page URL.
Review Extraction: Use this option to review the extracted values from the engagement.
Mark as Complete: Use this option to mark the engagement as Complete.
Abort: Use this option to abort the engagement.
Click the applicable row to review the data extraction from the engagement. The data review page is displayed. Refer to Data Review Page.
Advanced Options and Configuration
You can configure the summary table using the following options:
.png)
Search: Use the Search Icon to find the correct workflow.
Table Data: Click the drop-down and select the applicable following options:
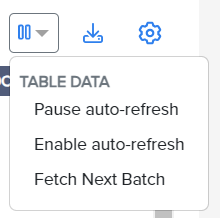
Pause Auto-Refresh: Pause the auto-refresh of the table.
Enable Auto-Refresh: Enable auto-refresh of the table. The table refreshes every second.
Fetch Next Batch: Fetch the next set of data.
Download Data: Download the data validation summary table in the *.xlsx or *.csv format.
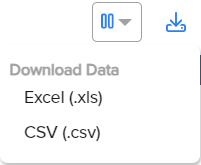
Table Settings: To modify the table columns, select Edit Table Column. You can reorder and choose which columns to display in the summary table.
.png)
Human-in-the-Loop Feature
Overview
On the data review page, the user can view the extracted data that are received from the engagement. It is a Human-in-the-Loop feature that allows users to review and edit the extracted data. It also allows the user to add additional data that is relevant to the user before moving to the next stage.
.png)
Data Review Page
Follow the below steps to navigate the data review page:
The Workflow drop-down menu displays the workflow of the displayed engagement. You can navigate back to the Data Validation page by selecting the applicable workflow.
.png)
You can access other engagements initiated within the same workflow from the drop-down menu.
.png)
The review page has a two-column layout. The left panel displays extracted data with corresponding labels, and the right panel shows the source of the extracted data such as email and PDF attachments (native PDFs and scanned PDFs). The left panel displays three tabs:
.png)
Extracted Data tab: Select this tab to display the extracted data from the source which is email and the pdf attachments. Users can locate the data on the source just by clicking the appropriate field.
.png)
Data in Review tab: Select this tab to display the data marked with a low confidence badge, indicating the need for human review before proceeding.
All Data tab: Select this tab to view all extracted data and optional fields with predefined labels.
Advanced Options
The Data Review page has additional features that enable the user to search, filter, and review the data efficiently, those features are:
.png) Search Icon: Use the search icon to find specific values in the extracted data.
Search Icon: Use the search icon to find specific values in the extracted data.Color-coded flags: The color-coded flags marked on the data field are based on the below-mentioned conditions:
Flags
Keys








.png) Low confidence Badge: The low confidence badge is used to indicate data in the Ushur system that has been predicted with low confidence and may not be accurate. The fields with low confidence badges should be reviewed and modified by humans if necessary to ensure accuracy.
Low confidence Badge: The low confidence badge is used to indicate data in the Ushur system that has been predicted with low confidence and may not be accurate. The fields with low confidence badges should be reviewed and modified by humans if necessary to ensure accuracy.
How to review and correct the data using the Human-in-the-Loop feature?
Navigate to Dashboard > Data Validation tab.
From the Workflow drop-down menu, select the relevant workflow.
Once you select the workflow, the data summary table provides a detailed summary of workflow engagements.
.png)
Select the engagement where the status is marked as Requires Review.
On the Data Review page, click the Data in Review tab on the left panel. The data fields available under this tab need to be reviewed and edited if necessary.
Click the data fields to locate the source of the data from the email or PDF that is displayed in the right panel.
Click the field to edit the value. The Value-Modified
.png) icon will be displayed.
icon will be displayed.To reset the field's value to its original extracted value, click the Reset
.png) Icon displayed on the right of the field.
Icon displayed on the right of the field.Once you complete the changes, click the Submit Changes
.png) icon. The Submit Changes icon displays the total number of changes.
icon. The Submit Changes icon displays the total number of changes.Note
If no changes are required, use the More
.png) icon on the data validation summary table to complete the submission.
icon on the data validation summary table to complete the submission.If you submit the changes before reviewing all data, a confirmation message will appear with the count of pending reviews. You can then click the Complete Review icon to finish or cancel.
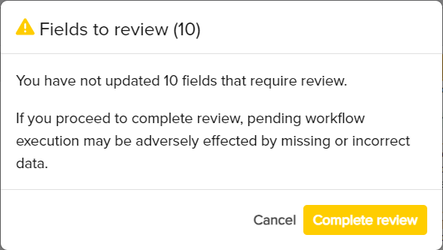
If all the fields are addressed, click the Complete Review icon to proceed with the pending workflow execution.
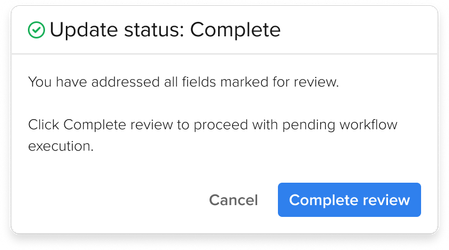
Note
When making edits to data fields, ensure that the values are input in the format required by the final system processing the extracted data.
For instance, if you need to change a field value from "$7,500" to "$8,000", enter it as "8000" if the system accepts only numeric values without symbols or commas.
It's important to adhere to these format requirements, as any deviation will not be automatically adjusted and may lead to data inconsistencies.


.png)
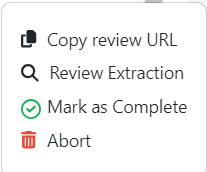
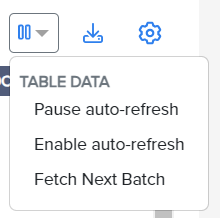
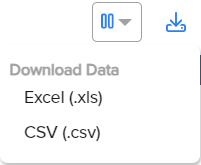
.png)
.png)
.png)
.png)
.png)
.png) Search Icon: Use the search icon to find specific values in the extracted data.
Search Icon: Use the search icon to find specific values in the extracted data.







.png)
.png) icon. The Submit Changes icon displays the total number of changes.
icon. The Submit Changes icon displays the total number of changes..png) icon on the data validation summary table to complete the submission.
icon on the data validation summary table to complete the submission.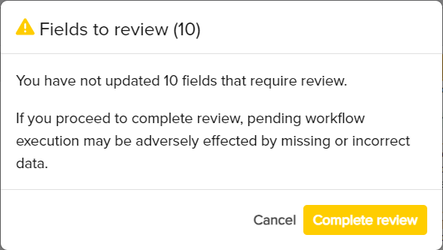
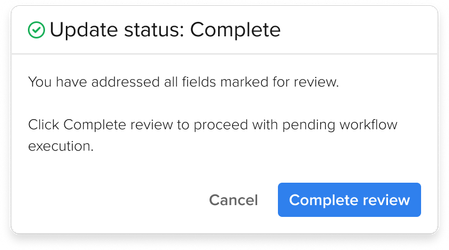
 It's important to adhere to these format requirements, as any deviation will not be automatically adjusted and may lead to data inconsistencies.
It's important to adhere to these format requirements, as any deviation will not be automatically adjusted and may lead to data inconsistencies.