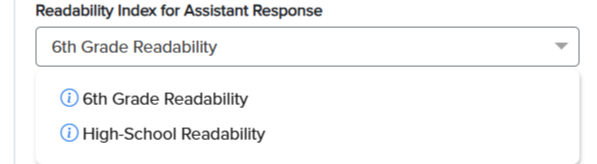- Print
- DarkLight
- PDF
To configure the AI agent, follow the below steps:
Note
Enable AI Feature: This is an enterprise setting. Please contact your Customer Success team to enable it.
Navigate to the Project > Workflow > Setup & Start > GenAI Features tab. For more information, refer to Configuring the Setup and Start Option.
Use the toggle button to enable the Chat Mode. This allows users to complete a workflow by conversing with an AI assistant.
AI Agent Name: Enter a name to personalize the AI Agent. For example: “Alex”.
AI Agent Role Context: Enter a brief description of the AI agent's role, including who it supports, the tasks it assists with, and how it enhances the user experience.
AI Assistant Mode: Select one of the following AI Assistant Modes using the radio button:
Exact Language Mode: Use the Exact Language Mode toggle to ensure the AI agent follows exact workflow language for consistency, or disable it for more flexible and varied responses.
Enhanced: The assistant employs generative language to enhance consistency and coherence while preserving the original intent.
Readability Index for Assistant Response - From the dropdown, select one of the following readability index options for the AI assistant's responses:
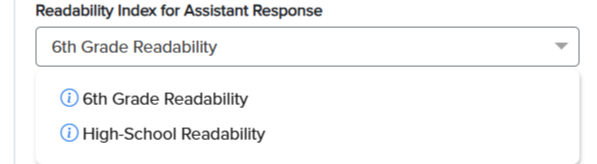
6th Grade Readability: Uses simple, straightforward language that a 6th grader can easily understand. Avoids complex words or jargon, making concepts easy to digest.
High-School Readability: Communicates in a clear, structured manner suitable for a high school student. Allows for some complex terms, provided they are clearly explained.
Service Group: Use the toggle button to enable the service group. The service groups allow multiple workflows to be available for users when they are interacting with one of the workflows in the group via chat mode.
Landing Campaign: Use the toggle button to designate this campaign as the landing campaign for users interacting with one of the workflows in the group via Chat Mode.