- Print
- DarkLight
- PDF
The AI Studio tab in Ushur provides a comprehensive interface for creating and managing AI skills and rulesets. This document details the functionalities available under the Skills and Rulesets sub-tabs within the AI Studio.
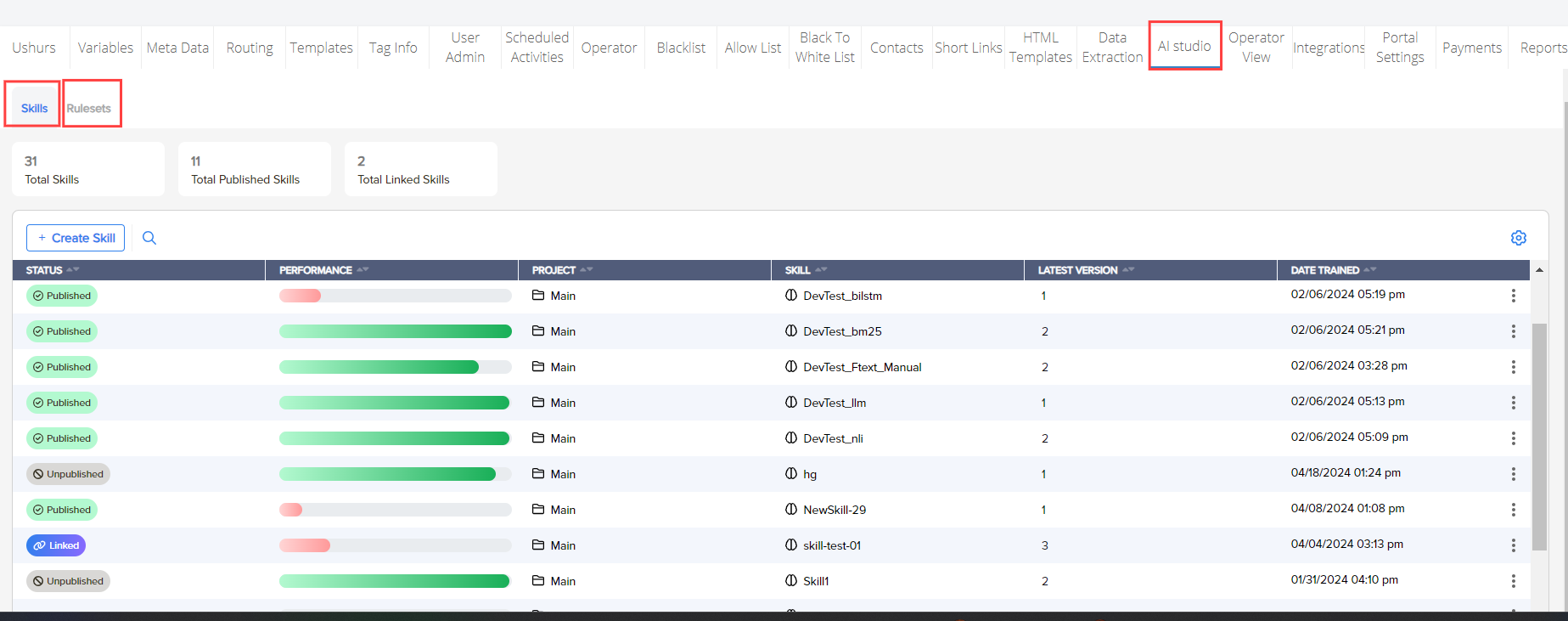
Skills Tab
The Skills tab allows users to create and manage AI skills. AI skills are used to automate various tasks within the Ushur platform, enhancing the overall functionality and efficiency of workflows.
.png)
Features
Total Skills: Displays the total number of skills.
Total Published Skills: Shows the number of skills that have been published.
Total Linked Skills: Indicates the number of skills linked to workflows.
Steps to Create a Skill
Access the Skills Tab
Navigate to the AI Studio tab and select the Skills sub-tab.
Create a New Skill
.png)
To create a new skill, click on the "+ Create Skill" button.
Enter the project and skill name in the "Create AI Skill" dialog box.
.png)
Manage Skills
Once a skill is created, it appears in the list under the Skills tab.
Click the More icon and select Delete Skill to delete the skill.
.png)
Train a Skill
Select the created skill from the list to train it.
.png)
Click on Add Version and select Train Version.
In the Train version dialog box, you can define properties either automatically or manually.
Automatic:
.png)
Select Dataset: Choose between "New Data" or "Existing Data".
Upload Data: Drag and drop a CSV file or browse to upload.
Click "Start Training".
Manual:
.png)
Skill Classifier: Select the model classifier (e.g., Fast-Text Classifier).
Epochs: Set the number of epochs.
Learning Rate: Define the learning rate.
Autotune Mode: Toggle the switch to enable or disable autotune mode.
Test a Version
Select the skill version.
.png)
Choose the dataset type: New Data or Existing Data.
.png)
For New Data, upload a CSV file.
For Existing Data, select a previous test dataset.
Click Start Testing.
Click Abort, if you want to about testing.
.png)
Import a Version
.png)
Select "Import Version" under "Add version".
Drag and drop the .umo file or browse to select it.
Optionally, add a note for your reference.
Edit and Manage Skill Versions
.png)
To edit and manage skill versions, click on the three-dot menu next to the skill version. You will see the following options:
Unpublish: This option allows you to unpublish the selected skill version, making it inactive.
Edit Note: Use this to add or edit notes for the skill and its test versions, providing additional context or information.
Version Detail: View detailed information about the skill version, including properties, dataset, and data distribution.
Delete Version: Confirm and delete the selected skill version, removing it from the list.
Export Version: Export the skill version as a .umo file, allowing you to save or share it.
Rulesets Tab
The Rulesets tab enables users to define rule conditions for document transformation processes. These rules help create a clear, UI-based extracted sheet tailored to specific business functionalities.
Features
Create New Ruleset: Allows users to create a new ruleset.
Ruleset List: Displays the existing rulesets with options to edit or delete them.
Steps to Create a Ruleset
Access the Rulesets Tab:
.png)
Navigate to the AI Studio tab and select the Rulesets sub-tab.
Create a Ruleset:
Click the Create New Ruleset button.
.png)
In the Create Ruleset dialog box, enter the ruleset name and description.
Click Create Ruleset to save the new ruleset.
Manage Rulesets:
.png)
Click on the created ruleset to add rules.
Click the Add Rule button within a ruleset.
In the Create Condition dialog box, define the condition and the corresponding actions.
.png)
Condition Section: The Condition section allows you to construct conditionals using various parameters. You can select the type of condition and set specific criteria to trigger actions based on these conditions.
Conditional Type
Condition
And/Or Operator
Column
Row
No Condition
Exists
Does not exist
True
<=
=
==
!=
<
>
Matches
Does not match
And
Or
Actions Section: The Actions section defines what actions to perform based on the conditional outcomes. There are two subsections: If true and If false, which allow you to specify different actions depending on whether the condition is met or not.
If true
If false
Insert
Round
Rename Header
Split
Select rows based on condition
Group By
Validate Regex
Change column type
Create Exception Sheet
Insert
Round
Rename Header
Split
Select rows based on condition
Group By
Validate Regex
Change column type
Create Exception Sheet
Click Save Changes to add the rule.
Edit or delete existing rules by clicking on the respective icons next to each rule.
Test the ruleset to verify its functionality.
Additional Information
The Ushur Document Transform functionality is designed to provide a unified approach to data intake across all corporate business products. This helps both the customer and back-office staff achieve a consistent, customer-centric approach to analyzing and working with important and relevant data. Rules are specified and processed effectively to extract all possible combinations of information relevant to the business.
To tailor rulesets based on specific requirements, contact the Ushur Customer Success Team or create the rulesets within the Ushur Dashboard, ensuring you have the necessary permissions on your user profile. The Ruleset tab allows you to define rule conditions for document transformation, which must be integrated from within Ushur using the Document Processor module.

.png)
.png)
.png)
.png)
.png)
.png)
.png)
.png)
.png)
.png)
.png)
.png)
.png)
.png)
.png)